- Part 1. How to Turn Off Location on iPhone Location Services
- Part 2. How to Turn Off Location on iPhone for iOS System Services
- Part 3. How to Turn Off Location on iPhone Find My App
- Part 4. How to Change Location on iPhone with FoneLab Location Changer
- Part 5. FAQs about How to Turn Off Location on iPhone
Turn Off Location on iPhone Using Proper Strategies
 Updated by Lisa Ou / Dec 01, 2023 14:20
Updated by Lisa Ou / Dec 01, 2023 14:20Are you uncomfortable sharing your iPhone location? If so, this article discussing helpful methods will help you learn how to turn location off on iPhone. When doing tasks or using some apps on an iPhone, the device sometimes prompts you to turn on the location option. Naturally, you will abide by it and activate the location to continue the task.
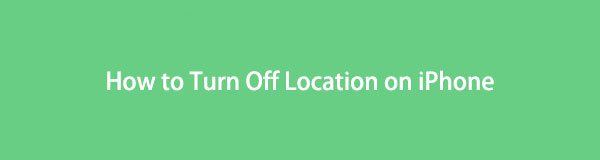
However, it's completely understandable if you'd like to turn it off right after you're done with whatever you're doing on the iPhone. It won't only keep you from draining the battery faster. It will also keep you from getting tracked through your device location, regardless of whether it's only enabled on a certain app, service, or overall. Thus, turning it off is highly suggested.
That said, we have gathered information and the necessary details regarding the correct procedure for turning off an iPhone location. It doesn't matter which location option on your device is enabled, as multiple techniques will be provided below, which are designated for each. Take advantage of the included step-by-step directions to do the tactics successfully.

Guide List
- Part 1. How to Turn Off Location on iPhone Location Services
- Part 2. How to Turn Off Location on iPhone for iOS System Services
- Part 3. How to Turn Off Location on iPhone Find My App
- Part 4. How to Change Location on iPhone with FoneLab Location Changer
- Part 5. FAQs about How to Turn Off Location on iPhone
Part 1. How to Turn Off Location on iPhone Location Services
How to Turn Off Location on iPhone Location Services for All Activities
Turning on the location feature on an iPhone typically refers to the general option, Location Services. It is what users usually activate when the device prompts to turn on the location on the device. It is navigated on Settings, and it is also the most basic procedure. Hence, if you’d like to turn it off, you won’t encounter much difficulty since it only requires a few taps.
Copy the effortless directions below to determine how to turn off iPhone location on Location Services:
Step 1Open Settings, then direct to the Privacy & Security tab by scrolling through the options. The Location Services tab will then be at the top, so select it to proceed.
Step 2On the following interface, tap the slider aligned with Location Services to turn the location off on all activities on your iPhone.
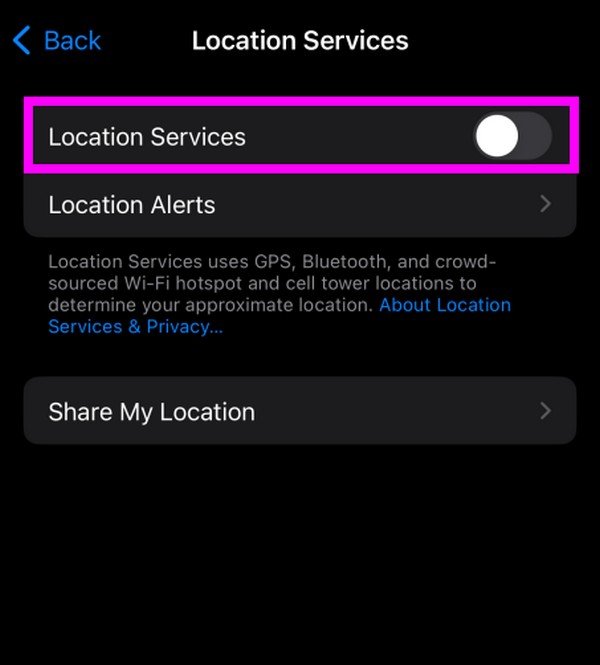
Once you have turned Location Services off, expect your location to be deactivated on all your iPhone apps and services. But if you want only some of your apps and services to use your device location, proceed to the following parts.
How to Turn Off Location on iPhone for Certain Apps
Meanwhile, you can also turn off your app locations individually, like the system services. As mentioned earlier, some apps, like Google Maps, may require turning the location on before functioning. Thus, you may leave it enabled and turn it off on the other apps that don’t need the location. This way, you will have fewer chances of being tracked by people who use app information to locate users.
Act according to the secure instructions below to master how to turn off my location on an iPhone for specific apps:
Step 1Like the prior parts, proceed to the Settings app, then select Privacy & Security. Next, go directly to the Location Services section and enable its slider if it’s not turned on.
Step 2When the apps list appears below, select the app you want to turn off the location. Finally, check the Never option on the next screen to deactivate its location.
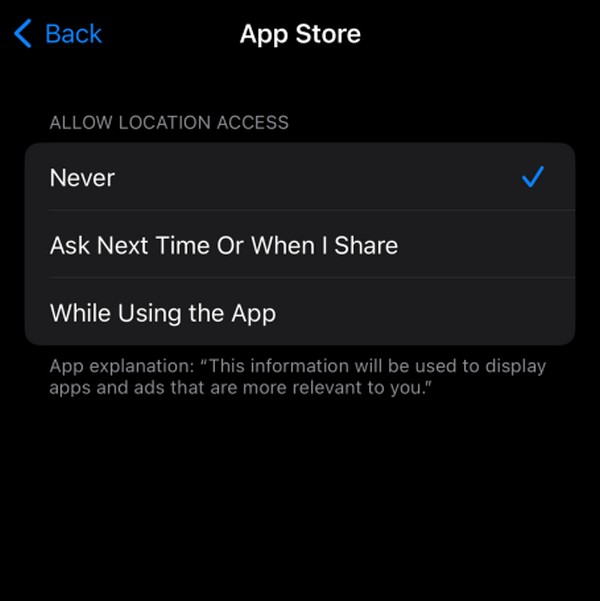
Part 2. How to Turn Off Location on iPhone for iOS System Services
You may have iOS system services needing the location to be turned on. If so, navigate the System Services section instead. This way, you can turn off all unnecessary services and leave only the one or few that require the location turned on. Meanwhile, note that the location of most of your system services is activated by default so ensure to turn off each of them and leave only the ones necessary, such as the Find My iPhone and more.
Conform to the unchallenging steps underneath to grasp how to turn off your location on iPhone for system services:
Step 1Enter the Settings application to see the options and choose Privacy & Security. Afterward, select Location Services, then scroll down until the lowermost part.
Step 2Pick the System Services tab to view the system services on your iPhone. Then, toggle off the slider corresponding to the services to turn off their location.
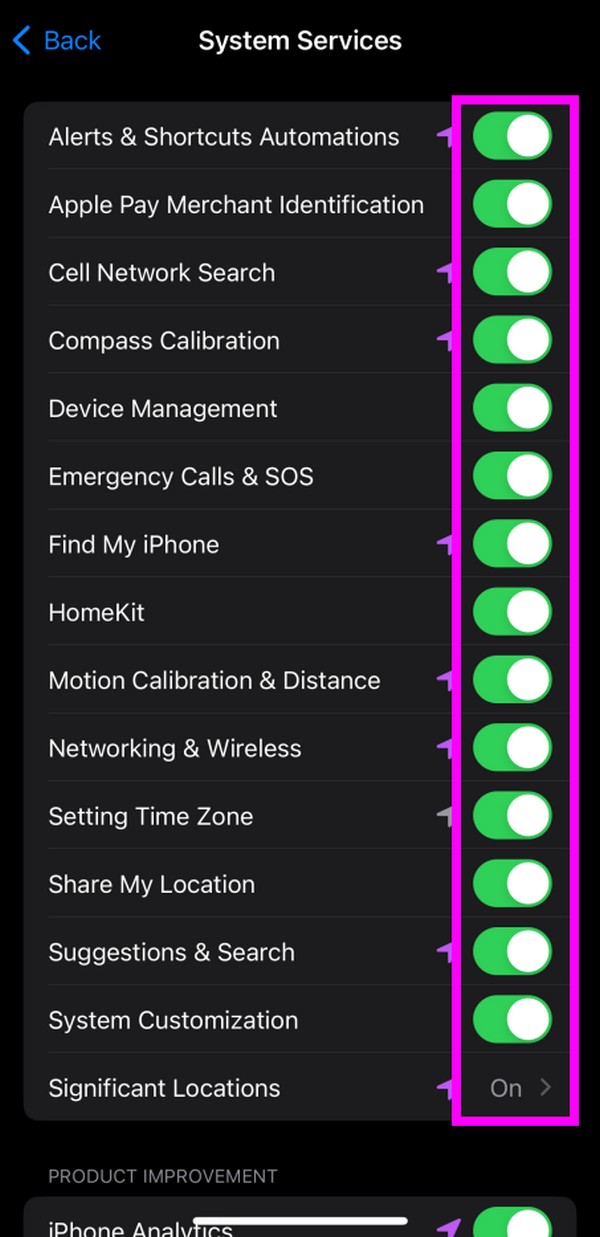
Part 3. How to Turn Off Location on iPhone Find My App
You may also turn your iPhone location off on the Find My app. It only takes multiple taps on your iPhone screen.
Step 1Launch the Find My app by tapping its icon on your iPhone screen. Then, proceed immediately to the Me tab once its interface is shown.
Step 2Afterward, deactivate the Share My Location option to turn off your iPhone location successfully.
Part 4. How to Change Location on iPhone with FoneLab Location Changer
Another technique to deactivate your location is by changing the device area, and FoneLab Location Changer will help you do that. This program can help you secure your safety by protecting your device location. If someone is trying to track you, use this tool to set the device location to your desired place, and the tracker won’t have any idea it’s not really where you are. It will keep them clueless about your real location, keeping you safer.
Meanwhile, FoneLab Location Changer offers more advantages aside from setting the place you want as the device location. It also moves your iPhone to your desired routes, and you can select your chosen destination. It is a professional tool, but you can trust its interface to be simple and painless to navigate. Also, it has both Mac and Windows versions.
Use the user-friendly steps underneath as an example of how to turn off your location on iPhone without someone knowing with FoneLab Location Changer:
Step 1Open the official FoneLab Location Changer site on one of your browsers, then select Free Download on its lower left page to obtain the installer. Once the file is saved, click it to start setting up the installation and launch the location-changing tool afterward.
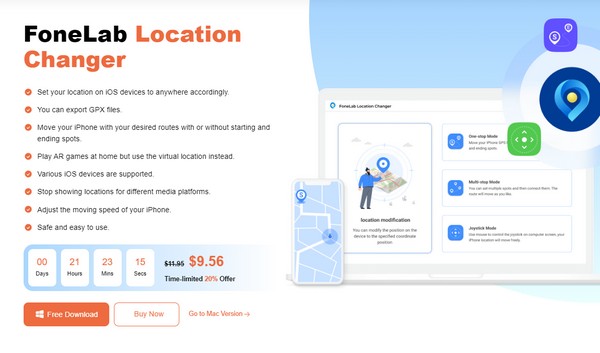
Step 2The prime interface will display the program’s Start button, but tick the disclaimer checkbox before clicking it. The key features will be exhibited on the next interface, including Modify Location, One-stop mode, Multi-stop mode, and Joystick mode. Pick the Modify Location box and see the map on the following screen.
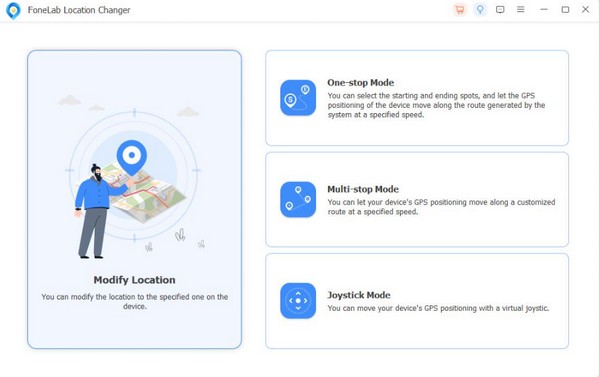
Step 3A Modify Location dialogue will be seen on the upper left section of the interface. Click its text field and enter the place you’d like to set as your iPhone location. It will be shown on the map, and it will also be the area that will be seen if anyone tries to track you.
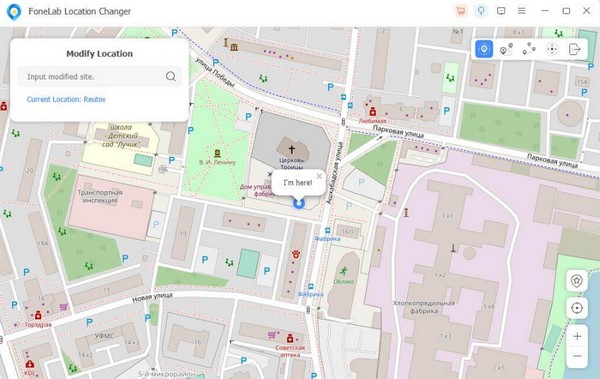
Part 5. FAQs about How to Turn Off Location on iPhone
1. How do I hide my location on an iPhone?
Turning it off using the official procedure is the most usual way to prevent your iPhone location from being exposed. But if your main purpose is to hide from a tracker, installing a professional tool like FoneLab Location Changer is more recommended, as it keeps your location safe without making it too obvious. Refer to Part 4 of this article for more details.
2. Can an iPhone be tracked in Airplane mode?
No, it can't. Putting an iPhone in Airplane mode restricts almost, if not all, the services, including the location, from functioning. Thus, your iPhone can't be tracked if it's in Airplane mode.
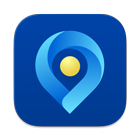
FoneLab Location Changer enables you to modify locations on iPhone, iPad or iPod Touch easily.
- Set your location on iOS devices to anywhere accordingly.
- Move your iPhone with your desired routes with or without starting and ending spots.
- Various iOS devices are supported.
Use the techniques above, and your iPhone location will be guaranteed to turn off successfully. To find more helpful tactics like these, come by the FoneLab Location Changer site.
