How to Find IP Address on iPhone: 2 Leading Techniques
 Posted by Lisa Ou / May 06, 2024 09:00
Posted by Lisa Ou / May 06, 2024 09:00 Good day! My friends and I are discussing the ZIP code of our city out of nowhere, maybe because of boredom. Most of them do not know theirs, and someone told us that we can see our geolocation when we check the IP addresses on our iPhones. However, we do not know how to find iPhone IP address. Can you help us learn the mentioned procedure? Thank you so much in advance!
The IP address on the iPhone can be easily located with the 2 proven and tested methods in this post. In addition, other information and bonus tips are included for your convenience. Please see them below as you continue reading.
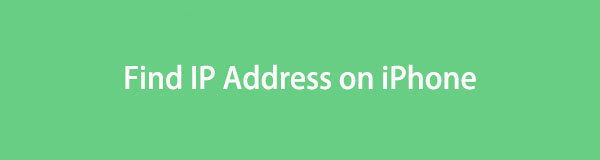

Guide List
Part 1. What is The IP Address on iPhones
Have you seen the 4 decimal numbers on your Wi-Fi network settings? These numbers range from 0 to 225 and are essential for the unique identification of the network where your device is connected. It serves as the digital identifier that lets different devices communicate over various types of networks.
In addition, IP addresses can serve as a location identification tool to provide geolocation information about the device's physical location. Others think that others may locate your location using an IP address. There’s nothing to worry about because, with the information, no one will know your exact location, personal information, and other details.
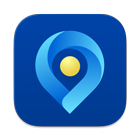
FoneLab Location Changer enables you to modify locations on iPhone, iPad or iPod Touch easily.
- Set your location on iOS devices to anywhere accordingly.
- Move your iPhone with your desired routes with or without starting and ending spots.
- Various iOS devices are supported.
Part 2. How to Find IP Address on iPhone through Wi-Fi Settings
Some individuals prefer to know where to find IP address on iPhones for their security or privacy because they overthink. There’s nothing to worry about for that prevention, and that’s why this section will help you perform the mentioned procedure quickly. This technique will only require you to locate the Wi-Fi settings on the iPhone to see the IP address. Is this your first time finding the mentioned network information? Depend on this section to see it with the help of the Wi-Fi settings. See the detailed steps below.
Step 1Go to the Home Screen section of your iPhone and tap the Settings icon to open it. Select the Wi-Fi button on the next interface and locate the Wi-Fi network to which your iPhone is connected. Please tap the Info icon on the right of its name, and you will see all the essential information about the specific network.
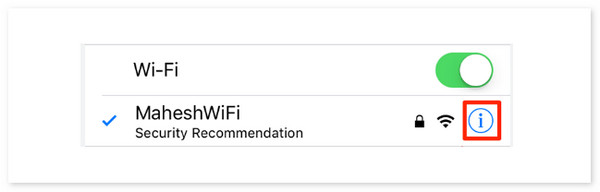
Step 2The screen will show you the IPV4 ADDRESS section at the bottom of the main interface. The included information is the Configure IP, IP Address, Subnet Mask, and Router. Look in the IP Address section and see the 4 decimal numbers you are looking for.
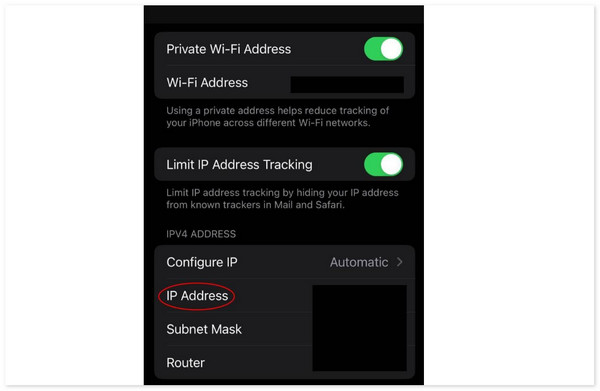
Part 3. How to Find IP Address on iPhone through Online Tool
Built-in Wi-Fi network settings are the most accessible way to locate the iPhone IP address. But did you know that you can also view it using an online tool? The What Is My IP? online tool is the best because it does not require additional programs or information. In addition, the program can also show you the public IPv4, IPv6, IP location, and ISP.
However, this online tool needs a strong internet connection when operating. If not, the procedure will take too long and may last an hour. Do you want to know how to use this online tool to find IP address on iPhones? See the detailed steps below.
Step 1Please open one of the web browsers on your iPhone, like Safari or Chrome. This software is available to all web browsers, which is why there’s nothing to worry about about which one you will be opening. After that, search for the https://www.whatismyip.com website.
Step 2The online tool will start to scan or locate the IPv4, IPv6, IP location, and ISP information. Wait for a few minutes for the scanning process to end.
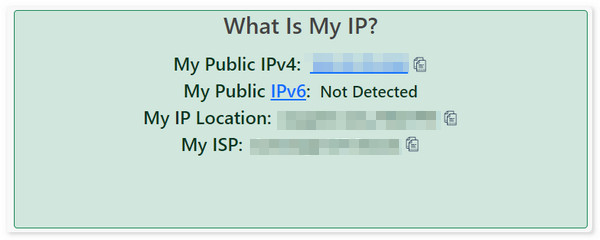
Part 4. How to Change Location on iPhone with FoneLab Location Changer
Aside from viewing the IP address on your iPhone, you can also change its location using a third-party tool, like FoneLab Location Changer. It can set your iPhone location around the globe without any traces of you faking it to other individuals. The reason is that the tool will stop showing your location on different media platforms. This software is recommended for players of AR games because you can use virtual locations instead of leaving home.
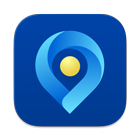
FoneLab Location Changer enables you to modify locations on iPhone, iPad or iPod Touch easily.
- Set your location on iOS devices to anywhere accordingly.
- Move your iPhone with your desired routes with or without starting and ending spots.
- Various iOS devices are supported.
Moreover, you can adjust the moving speed of the software if you prefer. There’s more to discover with FoneLab Location Changer by viewing and following the detailed steps below. Move on.
Step 1Visit the official software website and click the Free Download button. After that, please set it up and launch it on your computer. Click the Start button afterward.

Step 2Please get a USB or lightning cable and use it to plug the iPhone into the computer. Allow all the software permissions you need from your iPhone afterward. The 4 main features of the location changer software will be shown on the screen. Choose one to proceed to the next procedure.
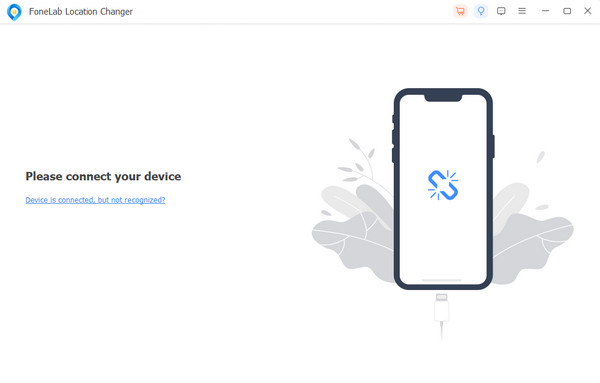
Step 3The digital map will be shown on the screen, then click the Modify Location dialog at the top left. After that, please enter the location you prefer to set as your iPhone location. Click the Confirm Location button to save the changes.
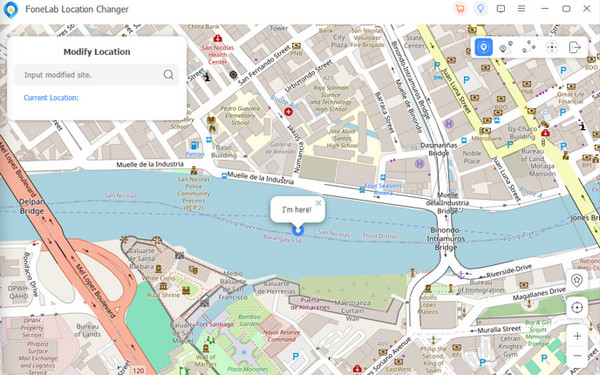
Step 4The location changer interface will be changed after loading for a few seconds. You only need to wait for it to end, and the I’m Here icon will appear. It means that the change of location has been completed.
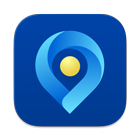
FoneLab Location Changer enables you to modify locations on iPhone, iPad or iPod Touch easily.
- Set your location on iOS devices to anywhere accordingly.
- Move your iPhone with your desired routes with or without starting and ending spots.
- Various iOS devices are supported.
Part 5. FAQs about How to Find IP Address on iPhone
1. What does it mean if my iPhone's IP address shows 169.254.x.x?
The 169.254.x.x code is an error message when you try to locate the IP address on your iPhone or other devices. This issue is because your device could not obtain the IP address from your network's DHCP server. The only solution for this error message is to restart the router or reconnect to the Wi-Fi network.
2. Can I hide my iPhone's IP address?
No. You cannot hide your iPhone's IP address for various reasons. It includes the necessity of communication, service provider requirements, routing data, and more. That's why other individuals prefer using apps to keep their IP address secured and confidential.
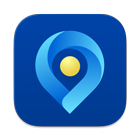
FoneLab Location Changer enables you to modify locations on iPhone, iPad or iPod Touch easily.
- Set your location on iOS devices to anywhere accordingly.
- Move your iPhone with your desired routes with or without starting and ending spots.
- Various iOS devices are supported.
In conclusion, learning how to find your IP address on iPhones is a piece of cake. The Wi-Fi networking settings and online tools are the best way to do that. Luckily, this post has them to assist you with the procedure. Moreover, it offers a trusted tool to trick your locations with friends and family, the FoneLab Location Changer.
