- Part 1. How to Convert HEIC to JPG on Windows via Photos App
- Part 2. How to Convert HEIC to JPG on Windows with FoneLab HEIC Converter
- Part 3. How to Convert HEIC to JPG on Windows via Paint App
- Part 4. How to Convert HEIC to JPG on Windows Online
- Part 5. FAQs about How to Convert HEIC to JPG on Windows
How to Convert HEIC to JPG on Windows in Effortless Ways
 Updated by Lisa Ou / July 31, 2023 16:30
Updated by Lisa Ou / July 31, 2023 16:30Hi! I was told to take pictures of our school activities using my iPhone. It was a good experience because I am currently studying photography. In the afternoon, I transferred all photos taken to the computer with a Windows operating system. However, he cannot access the photos because they are in HEIC format. Can you help us convert HEIC to JPG on Windows? We are willing to wait for a reply. Thank you so much in advance!
If you are new to this converting process, we got you! We have prepared the leading methods that will be easy for you. Please discover them below as soon as possible to make a quick process.


Guide List
- Part 1. How to Convert HEIC to JPG on Windows via Photos App
- Part 2. How to Convert HEIC to JPG on Windows with FoneLab HEIC Converter
- Part 3. How to Convert HEIC to JPG on Windows via Paint App
- Part 4. How to Convert HEIC to JPG on Windows Online
- Part 5. FAQs about How to Convert HEIC to JPG on Windows
Part 1. How to Convert HEIC to JPG on Windows via Photos App
Windows has a built-in app to help you convert HEIC files to JPG. You can use its Photos app. You only need to change its file format before saving it on your computer. If you don’t know how to convert HEIC to JPG on Windows 10 and 11, please follow the detailed steps below.
Step 1Open the Photos App icon of your Windows. You can look for it on the Windows Search Bar. After that, click the Three Dots icon at the top right of the main interface. A new set of options will show up on the PC screen. Please choose the Save As button among all of them.
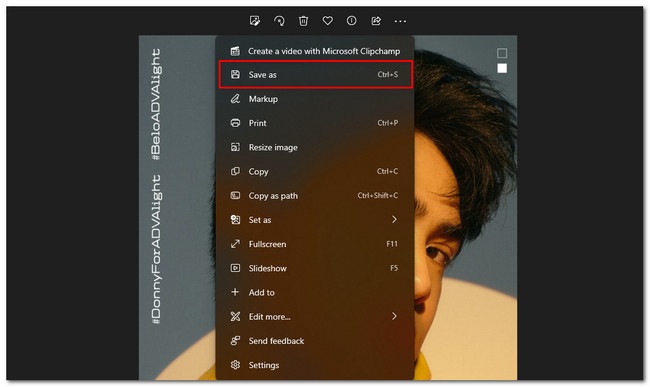
Step 2The File Explorer window will appear on your screen. Please click the Save As Type section and choose the .jpg file format among all the options. After that, please tick the Save icon to store the file as a .jpg file on your computer.
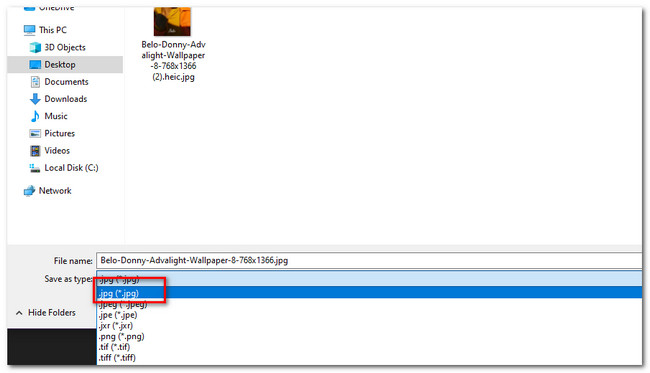
Part 2. How to Convert HEIC to JPG on Windows with FoneLab HEIC Converter
Before using the other apps of this post, why not consider FoneLab HEIC Converter? It is way more user-friendly than them. If you want to know why, please see the descriptions below.
With FoneLab HEIC Converter, you will Converts HEIC images to PNG/JPG/JPEG formats easily.
- Converts HEIC images to PNG/JPG/JPEG formats.
- Batch convert HEIC photos at once.
- You can adjust images quality.
- You can convert HEIC files to JPG from your Mac or Windows.
- The software allows you to adjust the quality of the image before saving it.
- You can convert the HEIC files to PNG, JPG, and JPEG.
- It can convert multiple HEIC files in one process.
There’s a lot more about it. You can learn more by downloading FoneLab HEIC Converter and following the detailed steps below.
Step 1Click the Free Download button of the FoneLab HEIC Converter. After that, the downloading process will occur as soon as you click the button. Later, please set it up on your computer accordingly and click the Install button. The computer will launch the converter afterward.
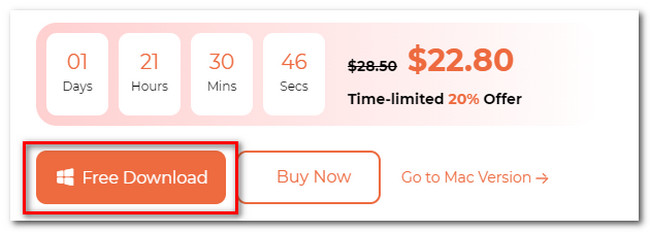
Step 2The first interface you will see is the uploading interface of the tool. Upload the HEIC photos on the software by clicking the Add HEIC button. You can also do the drag-and-drop action to upload them.
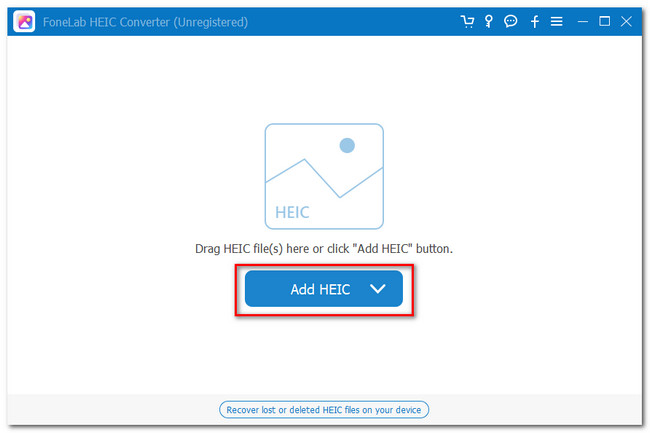
Step 3Please select the JPG/JPEG button on the Format section of the tool. Adjust its quality by adjusting its percentage on the right side of the tool.
Note: If you want to convert many HEIC files, please click the Add HEIC button at the top. After that, you will see the files listed on the software.
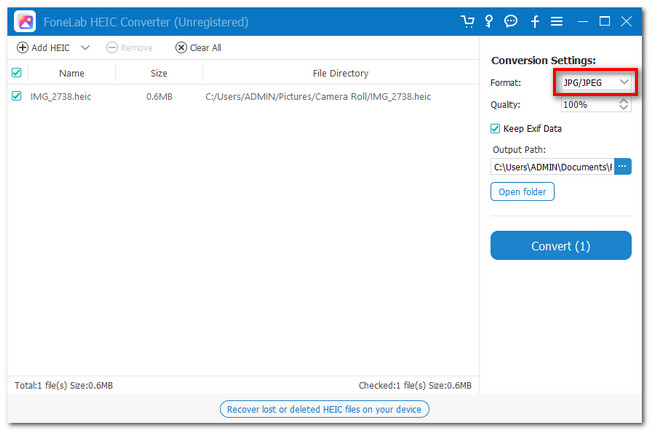
Step 4Choose the path destination of your file by clicking the Output Path icon. After that, convert the files. You only need to click the Convert button. Afterward, locate the converted file in the location you chose.
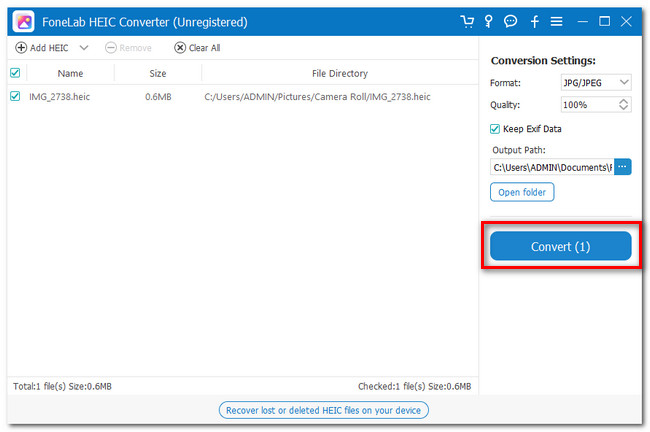
With FoneLab HEIC Converter, you will Converts HEIC images to PNG/JPG/JPEG formats easily.
- Converts HEIC images to PNG/JPG/JPEG formats.
- Batch convert HEIC photos at once.
- You can adjust images quality.
Part 3. How to Convert HEIC to JPG on Windows via Paint App
If you have the Paint app on your Windows, you can use it to convert HEIC to JPG. Do you picture in your mind how easy it is? For further explanations, please see the detailed steps below.
Step 1Open the Paint app on your computer. You will see a blank paper on the main interface. Please click the File icon at the top right corner. Later, choose the Open button in the first choice. Upload the HEIC files that you want to convert.
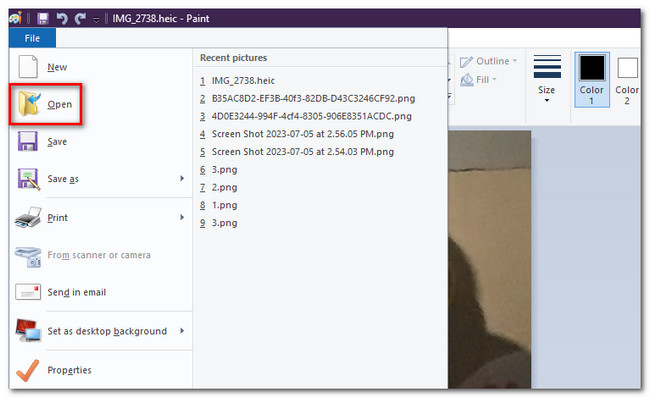
Step 2Click the File button again. Click the Arrow icon of the Save As button on the right. A list of the file format it supports will appear on the right. Please click the JPEG Picture option among all the choices. Later, choose the path of the file and save it.
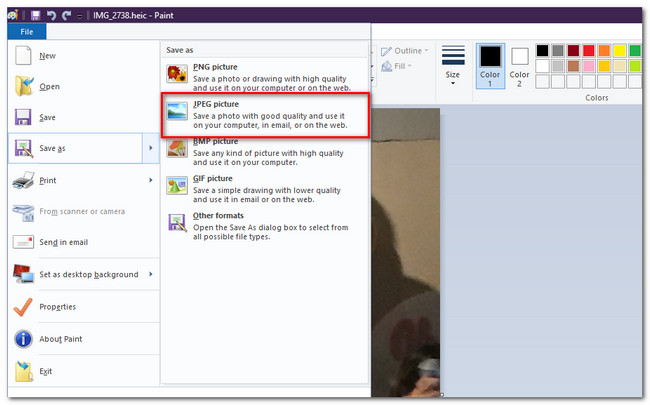
Part 4. How to Convert HEIC to JPG on Windows Online
For the last method, you can use an online tool to convert HEIC to JPG. We found one that we hope meets your expectations. The online tool is called iLoveIMG. Its name sounds good, right? However, all tools are far from perfect. The platform will require you to log in or sign up before converting your HEIC files. It needs your Facebook or Google accounts to do that. In addition, it loads very slowly once you enter its website. If you do not have a strong internet connection, the process will take too much time.
Anyway, we listed the detailed steps of this online tool for you to understand it better.
Step 1Search for the https://www.iloveimg.com/convert-to-jpg/heic-to-jpg website. After that, click the Select Images button. Upload the HEIC photos that you want to convert. Alternatively, you may drag and drop the HEIC photos to the platform to import them.
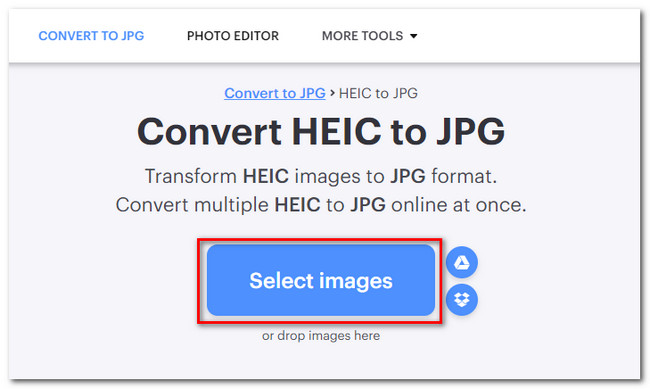
Step 2You will see the HEIC icon at the top. Please click the Convert to JPG button at the bottom to start converting.
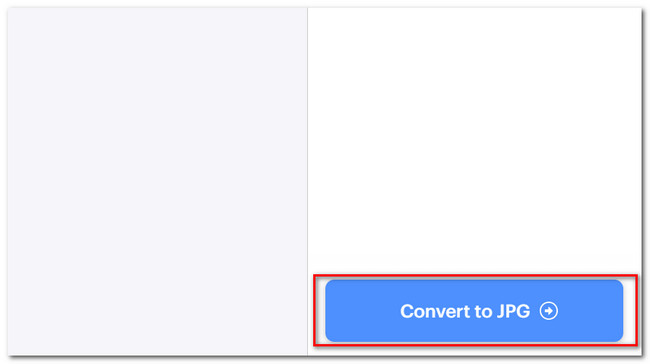
With FoneLab HEIC Converter, you will Converts HEIC images to PNG/JPG/JPEG formats easily.
- Converts HEIC images to PNG/JPG/JPEG formats.
- Batch convert HEIC photos at once.
- You can adjust images quality.
Part 5. FAQs about How to Convert HEIC to JPG on Windows
Can you resize HEIC files?
Yes. You can resize a HEIC file. You can compress your files using an online tool like RedKetchup, Optimizilla, iLoveIMG, and more. You can search for them on the Internet. In addition, once you compress the HEIC file, you will lose its quality.
Why are JPG files not opening?
It is possible that the photo itself is the problem. It may be corrupt or something else. In addition, if you cannot open JPG on your Windows, one thing is for sure. There is a bug in its Photos app or photo viewer. You are supposed to see JPG format because it is one of the supported file formats of Windows. If you encounter this issue, please update the mentioned apps on your computer.
That's how easy to convert HEIC to JPG on Windows! If you have more concerns about the issue, don't hesitate to contact us. We are much more willing to help!
With FoneLab HEIC Converter, you will Converts HEIC images to PNG/JPG/JPEG formats easily.
- Converts HEIC images to PNG/JPG/JPEG formats.
- Batch convert HEIC photos at once.
- You can adjust images quality.
