Convert HEIC to JPG in 4 Easy Procedures
 Updated by Lisa Ou / July 31, 2023 16:30
Updated by Lisa Ou / July 31, 2023 16:30The HEIC file format is known for having high quality. Well, there's another good thing about this file format. Even if you compress the images, they will still preserve their quality. However, this file format is limited to Apple devices and incompatible with others.
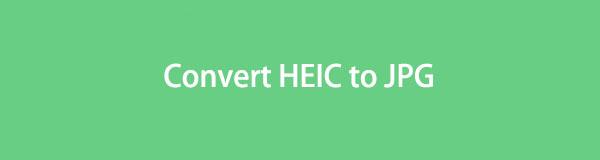
What if you want to access the HEIC images on your Windows and other devices that support JPG than HEIC file format? We got your back! We will list 4 methods that you can use to convert .heic to .jpg. Please proceed below.

Guide List
Part 1. How to Convert HEIC to JPG with iPhone Settings App
iPhones have default settings that will be saved as a JPG file when you take a picture. Why not try this default setting to not convert from .heic to .jpg anymore? Please see the steps below on how to do that.
Please Read: Please skip this part if you already took a HEIC picture and want to convert it to JPG.
Step 1Open the Settings app of your iPhone. After that, please scroll down and locate the Camera icon at the bottom. Tap it to see more options.
Step 2Please select the Formats button at the top of the main interface. You will see the Camera Capture section. Please choose the Most Compatible button among the 2. After that, a picture will be saved in JPG format instead of HEIC whenever you take it.
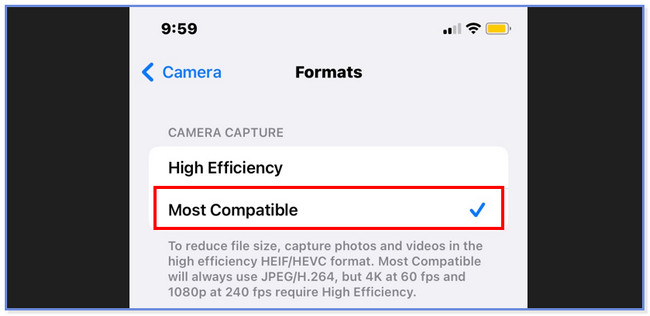
If you have already took the photos, you can enable the feature to keep compatible formats when you transfer photos from iPhone to Windows or Mac. Below are the detailed steps.
Go to the Settings app. After that, scroll down and choose the Photos icon. Swipe down again and choose the Automatic button. It is placed on the Transfer to PC or Mac section. After that, the transferred photos from your iPhone to Mac and Windows will be automatically converted to their compatible file format.
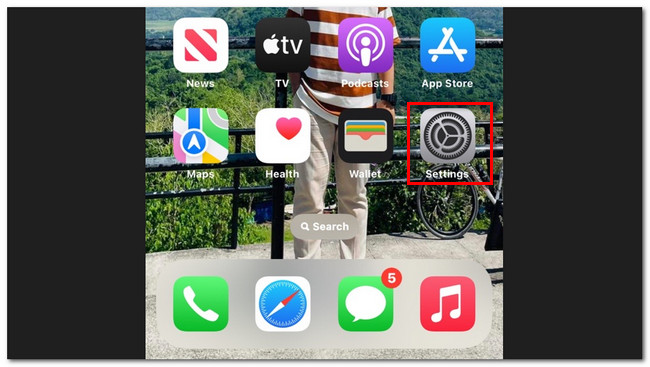
With FoneLab HEIC Converter, you will Converts HEIC images to PNG/JPG/JPEG formats easily.
- Converts HEIC images to PNG/JPG/JPEG formats.
- Batch convert HEIC photos at once.
- You can adjust images quality.
Part 2. How to Convert HEIC to JPG with iPhone Files App
The Files app on your iPhone can manage your photos. The good thing about it is that you can use it to convert .heic files to .jpg. Its process will be easy if you are a novice. However, you may have confusion because there are a lot of steps. Do not worry. We will give you a detailed guide below. Please follow them accordingly.
Step 1Open the Photos app of your iPhone. After that, please locate the photo you want to convert as JPG. Later, tap the Share icon at the bottom left corner of the app. After that, please tap the Copy button.
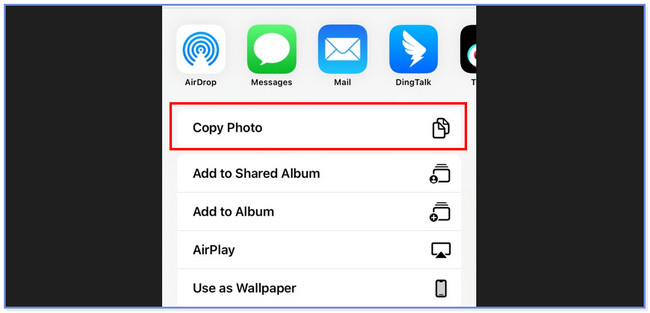
Step 2Please go back to the iPhone main screen and launch the Files app. You will see many options for your files. Please tap the On My iPhone button from the location section.
Step 3Later, long-press the screen, and a new window will appear. Please tap the Paste button among all the choices. Later, your photo will be converted as a JPG file afterward.
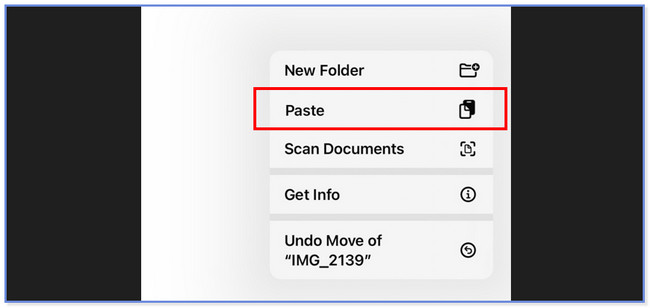
Part 3. How to Convert HEIC to JPG with FoneLab HEIC Converter
Are you a novice in converting HEIC to JPG? Try FoneLab HEIC Converter because it has a user-friendly interface and process to help you! You can convert HEIC files to JPG from your computer or iPhone using this third-party software.
With FoneLab HEIC Converter, you will Converts HEIC images to PNG/JPG/JPEG formats easily.
- Converts HEIC images to PNG/JPG/JPEG formats.
- Batch convert HEIC photos at once.
- You can adjust images quality.
Moreover, this tool can also be used on both Mac and Windows. In addition, this converter software allows you to adjust your image file's quality, depending on your preference. Anyway, we will show you the detailed steps on how this software functions and how you will use it easily. Please proceed to the steps of converting HEIC to JPG on Windows.
Step 1Click the Free Download icon on the main interface of its official webpage. After that, please set it up depending on your preference. You only need to click the downloaded file at the bottom of the main interface to do that. Click the Install button afterward, and the computer will automatically launch the software. Please familiarize yourself with the tool's interface for an easy and quick process.
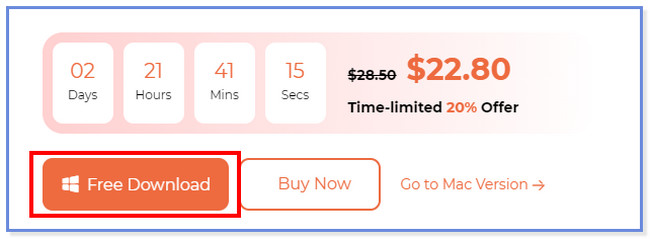
Step 2Please drag the HEIC files from your computer to the software to import them. You can also click the Add HEIC button at the center of the main interface to do that. Later, you will see the files listed on the left side of the tool.
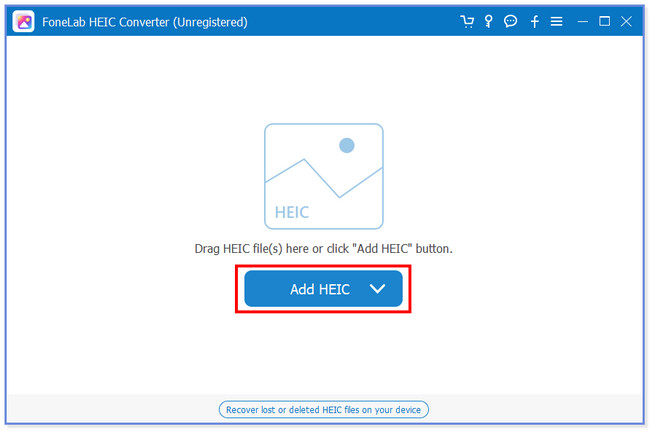
Step 3Choose the JPG/JPEG in the Format section of the tool. Choose the quality of the video in the Quality section. You can also choose the destination path folder of your files by clicking the Three Dots icon.
Step 4Tick the Convert icon at the right of the tool. After that, the file will be saved automatically on the chosen path folder.
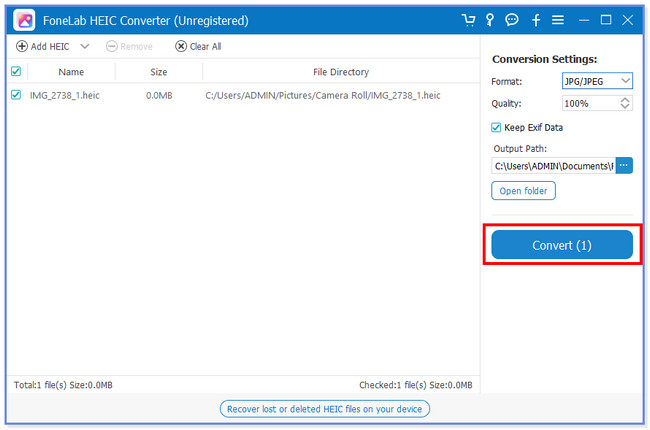
With FoneLab HEIC Converter, you will Converts HEIC images to PNG/JPG/JPEG formats easily.
- Converts HEIC images to PNG/JPG/JPEG formats.
- Batch convert HEIC photos at once.
- You can adjust images quality.
Part 4. How to Convert HEIC to JPG to JPG Online
There are also online converters that allow you to convert .heic to .jpg for free. It is hard to choose among all of them. Luckily, we found one that may reach your expectations in a tool. FreeConvert is the leading online tool that we will introduce to you. It can convert HEIC files to JPG files in one click. However, this online tool limits the file that you can convert. It must not exceed 1GB file size. In addition, FreeCovert has a lot of ads that may interfere with the process. If you accidentally click or tap it, it will direct you to another screen.
Anyway, you can see the detailed steps below on how this online tool functions.
Step 1Please search for the freeconvert.com website on your computer or phone. After that, you will see the upload interface of the online tool. Please tap the Choose Files button, and the photo album will appear on your screen. Choose the HEIC photos that you want to convert.
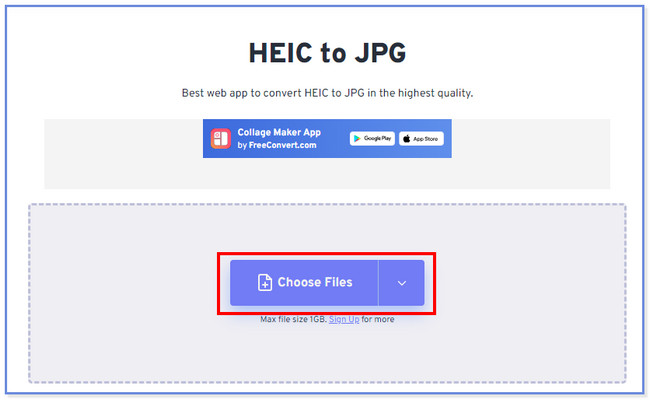
Step 2You will see the uploaded photo on the main interface of the online tool. Please tap the Convert button afterward. The platform will process the HEIC file format to JPG for a few minutes.
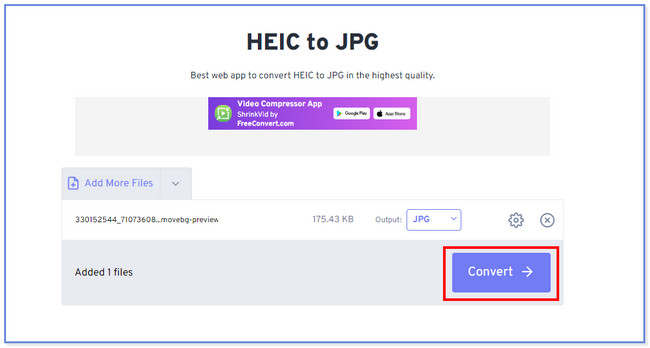
Part 5. FAQs about How to Convert HEIC to JPG
Do you lose quality converting HEIC to JPG?
Yes. Once you convert HEIC to JPG, you will lose the quality of the files. The reason is that JPG uses lossy compression. It means that it cannot maintain the quality of the file in its original form regardless of its high quality.
Can Android use HEIC files?
It depends on the Android version of your phone. If you use phones running Android 10, you can open the HEIC formats because this version supports the file format. In fact, Android 10 and later prefer using HEIC formats compared to other image file formats. The reason is that HEIC file formats contain high quality, but they do not have a huge file size.
Converting HEIC files to a JPG file is easy. And we also posted 4 methods you can use to make the process quick. We hope that you did not encounter any inconvenience in the process. If you have more concerns about converting your files, please do not hesitate to reach us.
With FoneLab HEIC Converter, you will Converts HEIC images to PNG/JPG/JPEG formats easily.
- Converts HEIC images to PNG/JPG/JPEG formats.
- Batch convert HEIC photos at once.
- You can adjust images quality.
