How to Convert HEIC to JPEG Professionally [Easy Guide]
 Updated by Lisa Ou / July 28, 2023 16:30
Updated by Lisa Ou / July 28, 2023 16:30Good day! I love sharing photos with my friends and family whenever we photograph random or special moments. However, only some of us use an iPhone, so the others can't open the photos I share, as they are in HEIC format. And HEIC is not supported on their devices. Thus, my question is, how do I convert HEIC files to JPEG? Thanks in advance!
Do you like sharing photos like the situation above? If so, keep reading this post as we provide the details for successfully sharing your pictures. If you use a later iPhone model or another Apple device to take photos of your everyday life, know they are saved in HEIC format by default. It is a great format for compatible devices because of its high image quality and smaller size. But if you like sharing the photos with other non-Apple devices, you may have difficulty opening them, as other OS does not widely support the HEIC format.
![How to Convert HEIC to JPEG Professionally [Easy Guide]](/images/heic-converter/convert-heic-to-jpeg/convert-heic-to-jpeg.jpg)
Thankfully, you can transform your HEIC images to JPEG, fitting the requirements of other devices. Joint Photographic Experts Group, commonly known as JPEG, is an image format compatible with almost all apps or photo viewers on many devices. And this article will list the most efficient converting methods to help you turn your HEIC photos into JPEG format.

Guide List
Part 1. How to Convert HEIC to JPEG with iPhone Settings App
One of the most efficient strategies to convert your HEIC files to JPG is through Settings. By setting up the camera options, your iPhone will automatically convert your HEIC photos to the most compatible format, such as JPEG, when you transfer them to your Mac or PC. This method only works when transferring to a computer, so you have to transfer these photos to computer first, then to their devices after that.
Go along with the comfortable directions below to convert a HEIC file to JPEG with the iPhone Settings app:
Step 1Select the gear icon on your iPhone’s Home screen to open the Settings app. After that, scroll down until the Photos option displays on the screen, then tap it.
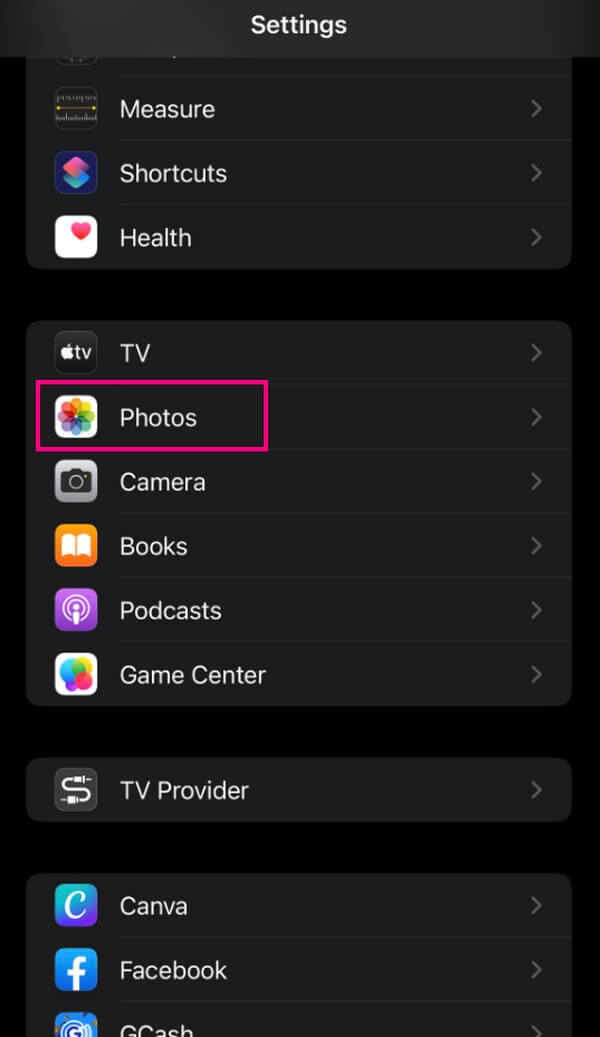
Step 2The following screen will give you more options, but go straight to the bottom for the Transfer to Mac or PC section. Check the Automatic tab below to activate the feature. Your HEIC photos will then automatically be converted to the compatible formats when you transfer them.
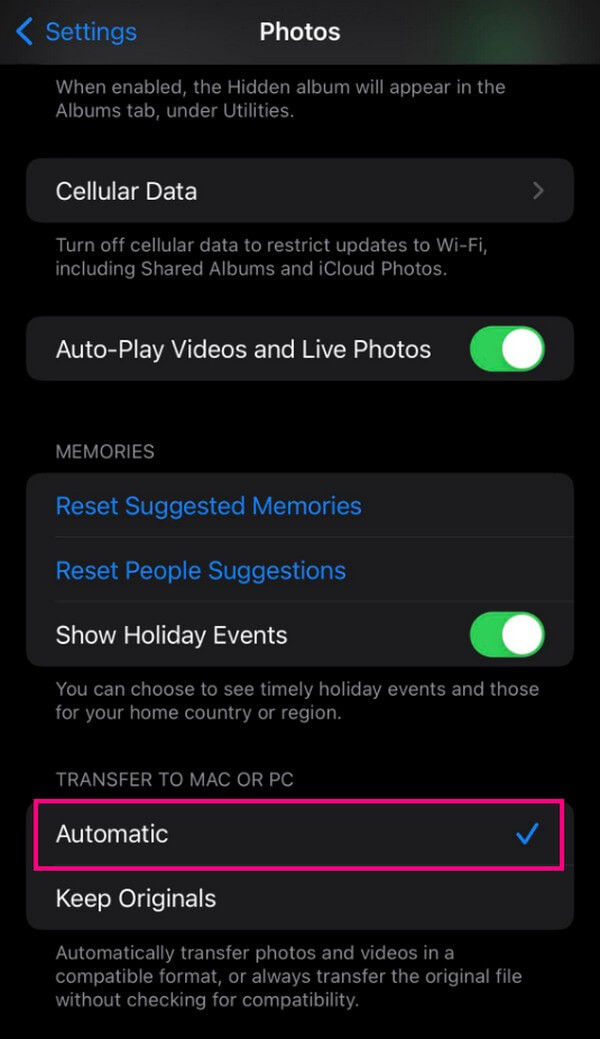
Part 2. How to Convert HEIC to JPEG with FoneLab HEIC Converter
Meanwhile, if you prefer a more flexible approach, try FoneLab HEIC Converter. Unlike the previous method, this program allows you to convert and open your HEIC files on the computer and other devices once you share them. You can get it on macOS or Windows, and it also supports photos from your iPhone and other Apple devices. Another benefit this program can offer is its batch conversion ability. Thus, FoneLab HEIC Converter lets you process multiple HEIC files conversion simultaneously.
With FoneLab HEIC Converter, you will Converts HEIC images to PNG/JPG/JPEG formats easily.
- Converts HEIC images to PNG/JPG/JPEG formats.
- Batch convert HEIC photos at once.
- You can adjust images quality.
Grasp the manageable steps underneath as a sample of how to convert HEIC to JPEG with FoneLab HEIC Converter:
Step 1Get the FoneLab HEIC Converter file on its official page using the Free Download button in the site’s left section. Once saved, select the file to begin setting up the program installation. The process only requires a few clicks and simple understanding to complete. Afterward, hit the Finish tab and launch the HEIC converter on your computer.
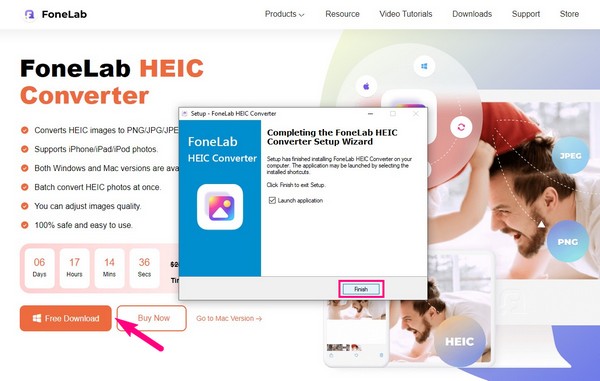
Step 2Once the program runs, you will find an Add HEIC button at the center of the prime interface. But before proceeding, you may click the three-bar icon at the top right to set up the language and your other preferences. When ready, hit Add HEIC, then select and open your HEIC pictures to import them into the interface.
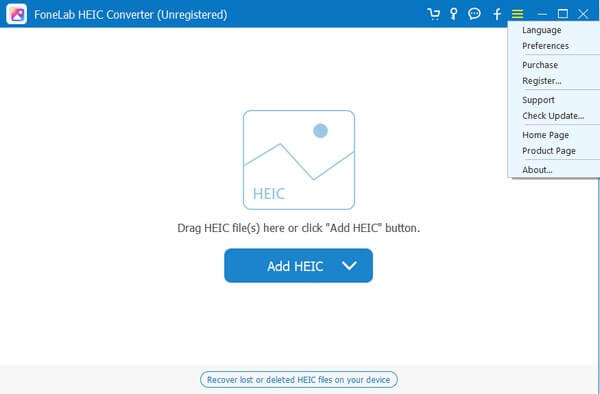
Step 3Once the images are displayed on the program, see the conversion settings on the right portion. Quickly choose JPG/JPEG in the Format field, then adjust the quality of the images below that. Next, select your preferred destination folder of the files in the Output Path. Then, hit Convert to save your HEIC photos as JPEG on your computer.

Part 3. How to Convert HEIC to JPEG Online
An effective online converter available on the web is Heic to jpg. It is a free online program exclusive for converting HEIC photos to JPEG or vice versa. And its biggest advantage is that it won’t harm your images’ quality during the conversion. Furthermore, it is available on computers and other devices as long as you have an internet connection.
Note the secure instructions below to determine how do I convert HEIC files to JPEG using the online tool.
Step 1Enter the heictojpg.com on your browser’s address bar to access the online program’s converting page. On the upper left of its interface, hit the box with the plus icon and select your HEIC files for them to be uploaded on the page.
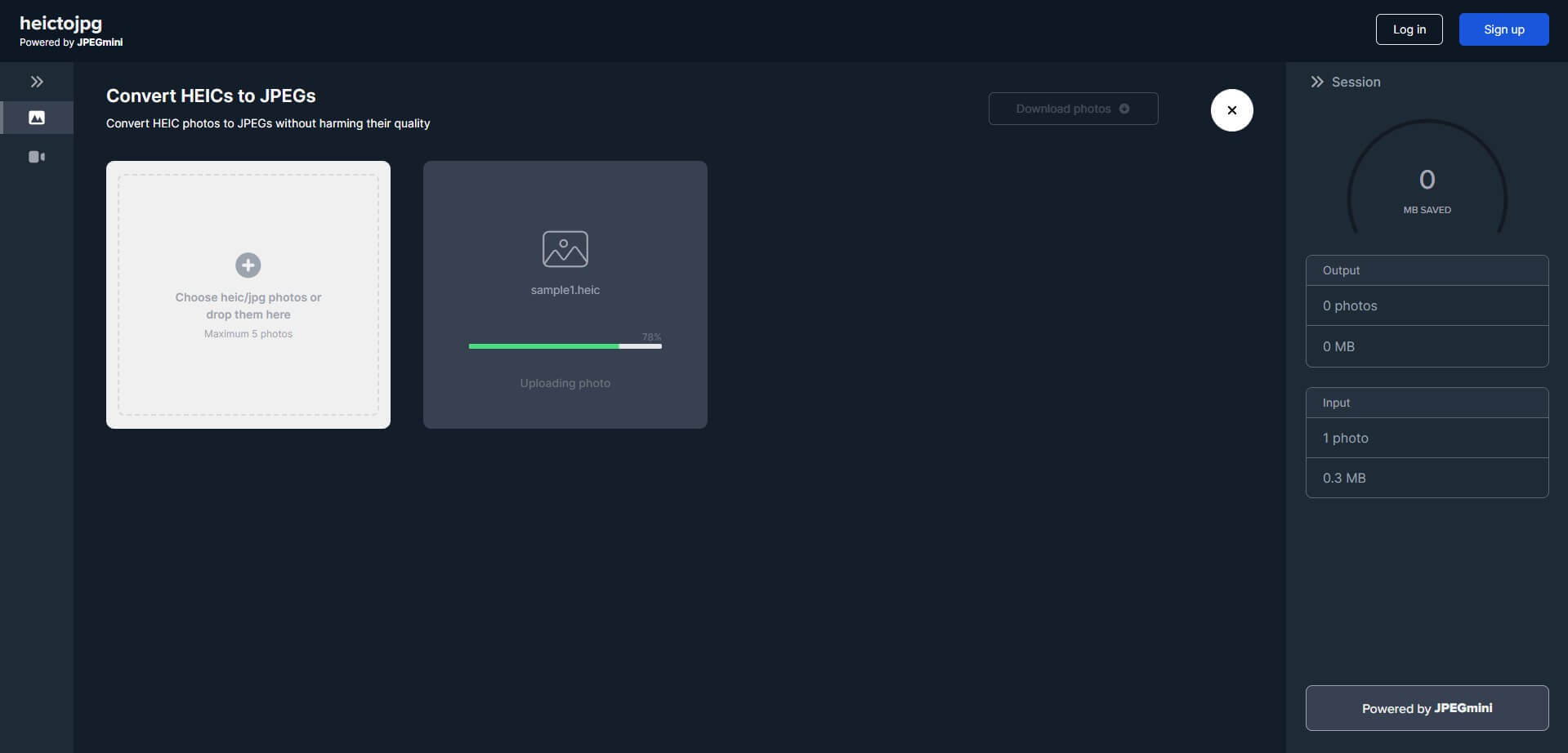
Step 2The photos automatically convert to JPEG once you upload them. Thus, wait a moment for them to finish, then hit the Download photo tab on the upper right to save the converted file on your device or computer.
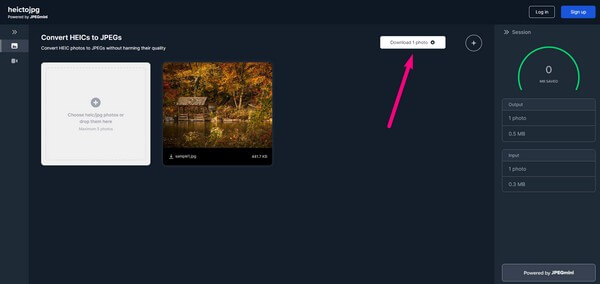
But if you have several HEIC images, be aware that it can only convert a maximum of 5 photos at a time, slowing down the process. But don’t worry; you can still check the other techniques in this article to help you convert several HEIC files more quickly.
With FoneLab HEIC Converter, you will Converts HEIC images to PNG/JPG/JPEG formats easily.
- Converts HEIC images to PNG/JPG/JPEG formats.
- Batch convert HEIC photos at once.
- You can adjust images quality.
Part 4. How to Convert HEIC to JPEG with iPhone Files App
On the other hand, another method you can navigate on your iPhone is converting on its Files app. It can greatly help if you have no computer or stable internet, as it only involves copying the HEIC files, and they will automatically convert to JPEG format.
Conform to the straightforward guidelines underneath to convert HEIC files to JPEG with the iPhone Files app:
Step 1Open the Photos app on your iPhone and view the HEIC photo you’d like to convert. Next, tap the Share icon on the bottom left screen and hit Copy Photo.
Step 2Once copied, proceed to the Files app and open On My iPhone under the Locations section. Afterward, long-tap on an empty area and hit Paste from the options. The picture will automatically convert to JPEG once saved on your Files app.
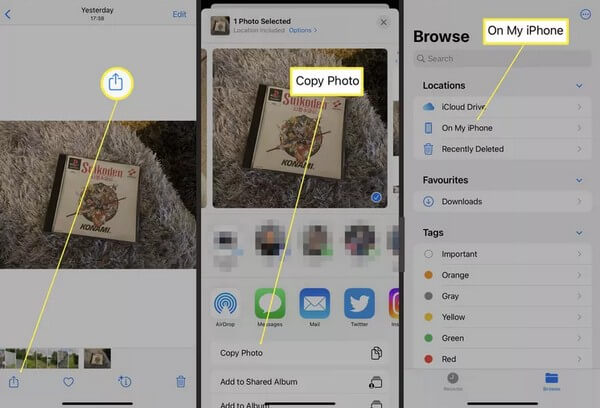
Part 5. FAQs about How to Convert HEIC to JPEG
How do I convert HEIC files to JPEG in Windows?
A professional program like FoneLab HEIC Converter can greatly help if you're operating the conversion on a Windows computer. This program can still convert your HEIC files on Windows, even if Apple devices mostly use the format. Moreover, it provides more options than other methods, such as adjusting your image file quality accordingly.
How to convert HEIC files to JPEG without losing quality?
Some options in the article above allow you to convert your HEIC files to JPEG without losing quality. Kindly check the details in each part to convert your files using effective strategies like the FoneLab HEIC Converter.
We highly appreciate your time allotted to read and trust the professional strategies listed in this article for converting your HEIC images to JPEG format.
With FoneLab HEIC Converter, you will Converts HEIC images to PNG/JPG/JPEG formats easily.
- Converts HEIC images to PNG/JPG/JPEG formats.
- Batch convert HEIC photos at once.
- You can adjust images quality.
