How to Convert HEIC to JPG on iPhone in 3 Leading Methods
 Updated by Lisa Ou / Aug 04, 2023 16:30
Updated by Lisa Ou / Aug 04, 2023 16:30Hi, guys! Is there a way to convert HEIC to JPG file format? The reason is that my friend and I took a photoshoot for our project in school. However, her device cannot read a HEIC format. In this case, I cannot send them to her. Please help me with this, and I am willing to wait for a reply. Thank you so much in advance!
Hey there! We can surely help you. We prepared the 3 leading methods for converting HEIC to JPG format. Please discover them below and choose the method that you think is easier. Please proceed.
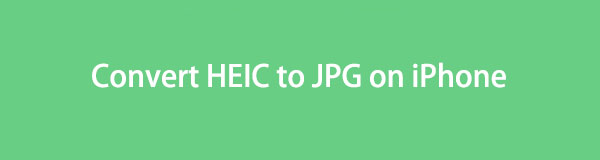

Guide List
Part 1. How to Convert HEIC to JPG on iPhone Settings
iPhone has a built-in way to convert HEIC to JPG file format. However, this is only for taking pictures, not after you capture them. If so, you can scroll down and find another method that fits the situation of your files.
If your iPhone keeps saving your photos in HEIC file format, why not try this method to save your iPhone photos to JPG? Well, please act on the detailed steps below for better results.
Step 1On your iPhone, please locate the Settings app. After that, please scroll down and find the Camera icon. Once you see it, please tap it for more options.
Step 2At the top, please choose the Formats button. After that, you will see 2 options for taking your photos. It includes the High Efficiency and Most Compatible icon. On the Camera Capture section, please select the Most Compatible button. Later, the photo taken on your iPhone will be in JPG format.
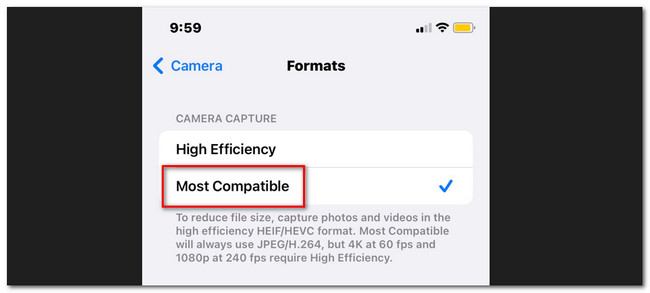
Part 2. How to Convert HEIC to JPG on iPhone Using FoneLab HEIC Converter
There’s a third-party tool that can help you convert HEIC to JPG. The software is called FoneLab HEIC Converter. From its name, you will know that it is meant and designed to convert HEIC files to JPG on computer. Let us discover more about its features below.
With FoneLab HEIC Converter, you will Converts HEIC images to PNG/JPG/JPEG formats easily.
- Converts HEIC images to PNG/JPG/JPEG formats.
- Batch convert HEIC photos at once.
- You can adjust images quality.
- It is available on both Mac and Windows operating systems.
- It can convert your HEIC photos to JPG, JPEG, and PNG formats.
- It supports batch conversion for your HEIC files; you can convert them only in a few seconds. That’s how fast this software processes.
- You can adjust the after-quality of the photos before converting them.
- You can select the destination folder of your converted photos. In this case, you will no longer need to check the folders individually to see them.
These features are only some of the FoneLab HEIC Converter. If you want to explore more, please follow the detailed steps below.
Step 1Visit the official website of FoneLab HEIC Converter. After that, you will see its full description upon scrolling down the webpage. Locate the Free Download button and tick it to download the software. After that, please set it up on your computer and launch it. You only need to click the Install button on the main interface to do that.
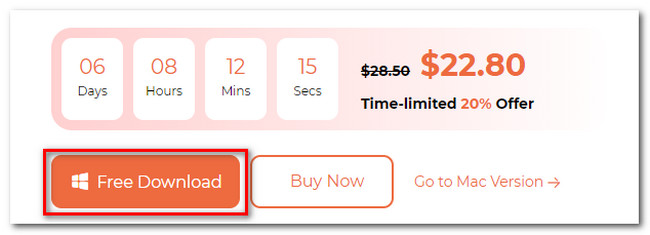
Step 2The tool will require you to import the HEIC photos first on the software. You can get them on your computer by connecting the iPhone to it via a USB cable. You only need to click the Add HEIC button. The tool permits you to drag and drop the HEIC images from your computer to the software.
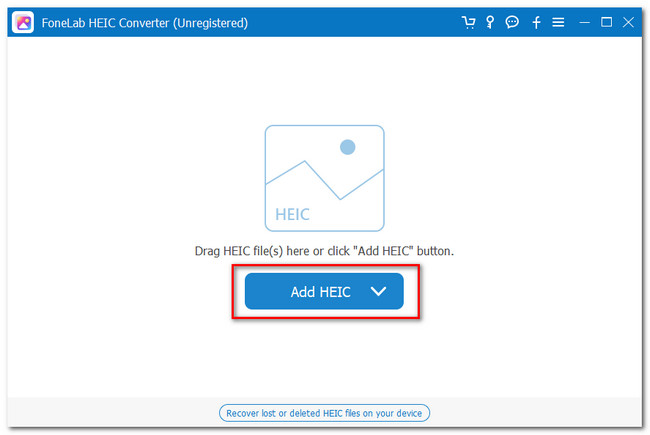
Step 3You will see the uploaded images listed on the left side of the tool. Later, please choose the JPG/JPEG option in the Format section. You can also adjust their quality by clicking the Quality section and adjusting it.
Note: If you want to add more HEIC photos, you can click the Add HEIC button at the top.
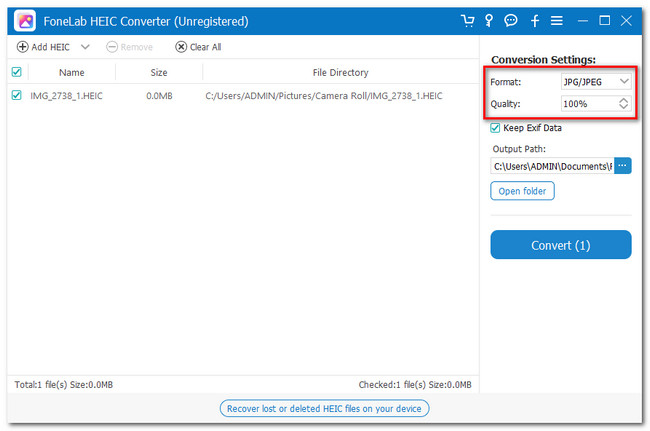
Step 4Please select the location where you want to save your converter files. You only need to click the Three Dots icon on the right of the tool. After that, click the Convert button under it to start the conversion process. It will only last for a few seconds. Please wait and do not interrupt the process for better results.
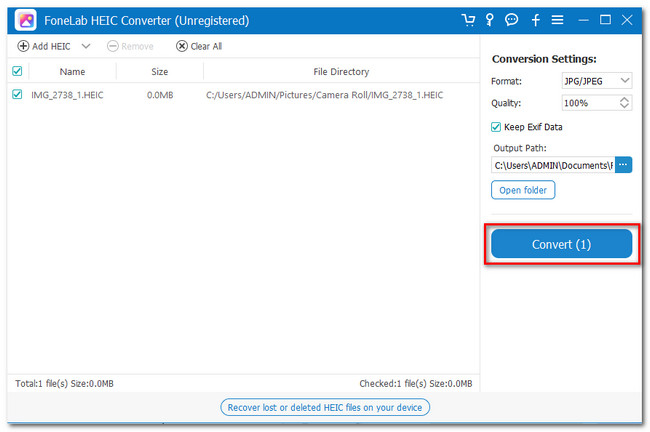
With FoneLab HEIC Converter, you will Converts HEIC images to PNG/JPG/JPEG formats easily.
- Converts HEIC images to PNG/JPG/JPEG formats.
- Batch convert HEIC photos at once.
- You can adjust images quality.
Part 3. How to Convert HEIC to JPG on iPhone Using Files App
Lastly, you can use the Files app to convert HEIC to JPG. This process is like a hidden way to do that. Only a few people know about this. You are lucky because you are about to learn it. In this process, you will only execute the copy-and-paste method from the photos app to your iPhone's files app.
For more information, please read the detailed steps below on how to do that. Be careful with the procedure because, with the wrong taps, you can accidentally delete your photos. Please proceed below for more information.
Step 1You need to locate the photos on the photos app first. Launch it and choose the HEIC photo you want to convert. After that, please select the Share icon at the bottom right corner of the phone's main interface.
Step 2A new list of options will show up on the screen. Please choose the Copy button among all of them. Please close the Photos app and launch the Files app on your iPhone. At the bottom, please tap the Browse button. After that, please choose the On My iPhone button in the Locations section at the top.
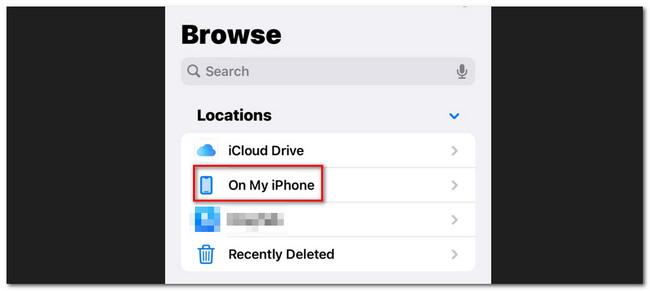
Step 3You can create a new folder if you want by tapping the More icon at the top right corner. After that, please long-press the screen. A small window for options will appear on your screen. Please choose the Paste button. After that, you will see the HEIC photo converter to JPG.
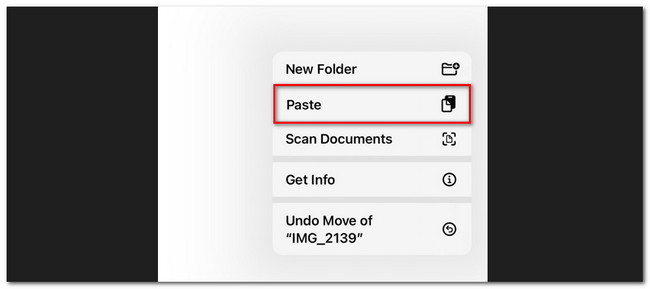
Part 4. FAQs about How to Convert HEIC to JPG on iPhone
How do I automatically convert HEIC to JPG Windows?
You only need to set up the default settings of your iPhone to do that successfully. Please follow the instructions as follows. Go to the Settings app of your iPhone and swipe down. Please locate the Photos icon and tap it. Scroll again and tap the Automatic button on the Transfer to PC or Mac section. Later, once you transfer the HEIC photos to the PC, they will be automatically converted to JPG file format.
Can Android open HEIC files?
Yes. You can access HIEC files on your Android phones. However, Android 9 and later versions only. If your Android version is lower than 9, your phone will be incompatible with the HEIC files. If so, you can convert them into JPG. The recommended way for that is the FoneLab HEIC Converter.
There you have it! That's all for now for converting HEIC to JPG on iPhone. Please do not forget to consider FoneLab HEIC Converter. It can also help you convert the HEIC files to PNG, except from JPG or JPEG. There is much more about this tool. Download it on your computer for more.
With FoneLab HEIC Converter, you will Converts HEIC images to PNG/JPG/JPEG formats easily.
- Converts HEIC images to PNG/JPG/JPEG formats.
- Batch convert HEIC photos at once.
- You can adjust images quality.
