How to Delete Photos from Mac But Not iCloud: 3 Proven Approaches
 Posted by Lisa Ou / April 14, 2022 09:00
Posted by Lisa Ou / April 14, 2022 09:00 Is your Mac running out of storage, so you want to delete your photos but keep them in your iCloud? Computers like Mac also have their limitations in terms of space. And one of the data that can really eat up a user's Mac storage is the photos that are stored on their devices. That is why it is necessary to delete these photos only on your Mac but not on iCloud to free up some storage. Is that possible? Of course, yes. Thankfully, you have come to this post. Discover the 3 top proven methods discussed about how to delete your photos on Mac without deleting them from iCloud.
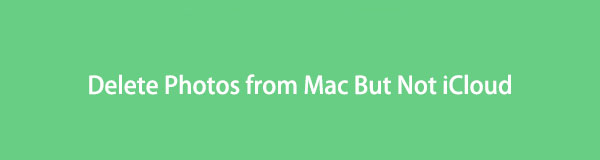

Guide List
Part 1. How to Delete Photos from Mac But Not iCloud
If your Mac is full of storage and saw it triggered because of photos, you can simply delete them from Mac but not iCloud and save them still on your cloud service. There are two ways that you can delete pictures on your Mac; the first is by disabling the sync feature of photos, and the other one is to stop using your iCloud account.
Option 1. Turn Off iCloud Sync Feature of Photos
iCloud Photos is indeed a helpful backup feature for Apple devices' pictures. Even if you lose your device, you won’t lose your photos on cloud service. If your Mac space is full and you want to delete some of your photos to free up some storage, you can turn off the iCloud Photos sync feature. And here’s how to do it.
Steps on How to Delete Photos from Mac but Not iCloud by Turning Off iCloud Photos:
Step 1First of all, click the Photos app on your Mac.
Step 2Then, click the Photos from the menu tab and choose Preferences from the drop-down list.
Step 3Next, on the window that will appear, select iCloud. And uncheck the iCloud Photos option.
Step 4After that, you can now start to delete the pictures you don’t need anymore or were saved on your iCloud already from your Mac’s Photos app. And that’s it!
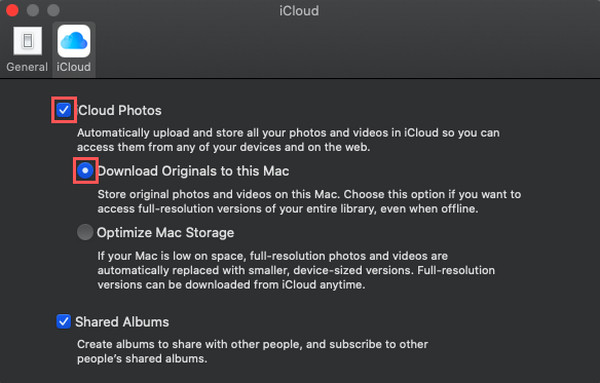
Indeed, this method can help you delete pictures from your Mac but not from your iCloud. But, you have to make sure that your photos were synced or the iCloud Photos syncing feature of your Mac is enabled. So, you can disable it to start deleting pictures.

Wipe unwated system photos, downloaded files and more.
- Show you the detailed status of Mac with ease.
- Clear system, email, photo, iTunes junk files to free up space on Mac.
- Manage similar photos and dulplicate files.
- Empty trash bin to get more storage.
Option 2. Stop using the iCloud Account
Another way you can use and help you delete your photos from your Mac is to stop using your iCloud account. When you sign out from your iCloud account on your Mac, you will be able to delete your photos on your Mac but not the ones stored on your iCloud. It is one of the proven approaches that you can depend on. Learn how to do this method with the guide below.
Steps on How to Stop Using iCloud Account to Delete Photos from Mac:
Step 1Firstly, go to the Apple Menu and click System Preferences.
Step 2After which, click Apple ID. Then, click Sign Out, and your iCloud account will be removed from your Mac.
Step 3Now, begin deleting the pictures from the Photos app of your Mac. And there you have it!
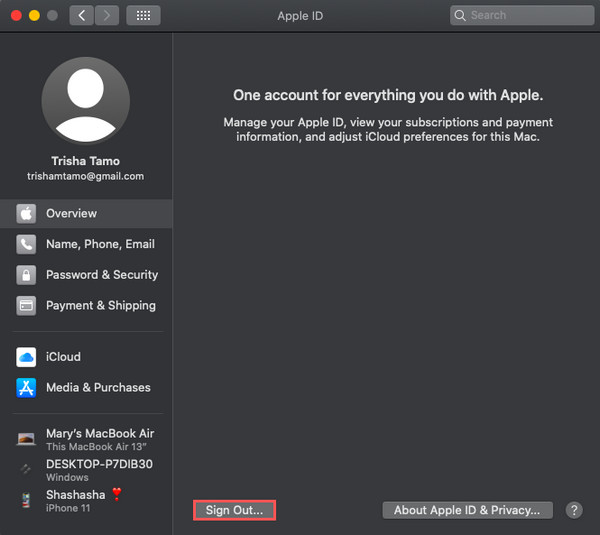
When you stop using your iCloud account, the data from your iCloud will be removed from your device. The same goes for your photos, that is why you can also depend on this method.
Part 2. How to Delete All Photos from Mac But Not iCloud with FoneLab Mac Sweep
After the above-mentioned operations, with FoneLab Mac Sweep, you will be able to delete all your photos from Mac but not iCloud. As a matter of fact, this tool is used for cleaning system email, and photo junk files so you have more space on your Mac. Using it, you can also empty your trash bin and manage similar files or duplicate photos to delete them. Another thing, you can do it selectively. It is an easy-to-use, comprehensive and versatile tool that will surely fit your needs. Now, here’s the complete guide to deleting your pictures from your Mac using the FoneLab Mac Sweep program.

Wipe unwated system photos, downloaded files and more.
- Show you the detailed status of Mac with ease.
- Clear system, email, photo, iTunes junk files to free up space on Mac.
- Manage similar photos and dulplicate files.
- Empty trash bin to get more storage.
Steps on How to Delete All Photos from Mac but Not iCloud with FoneLab Mac Sweep:
Step 1To begin with, download and run the FoneLab Mac Sweep on your Mac.
Step 2On the main interface, select and click the Cleaner option. You also have the option of what you want to clean: the iPhoto Junk or Similar Photo.
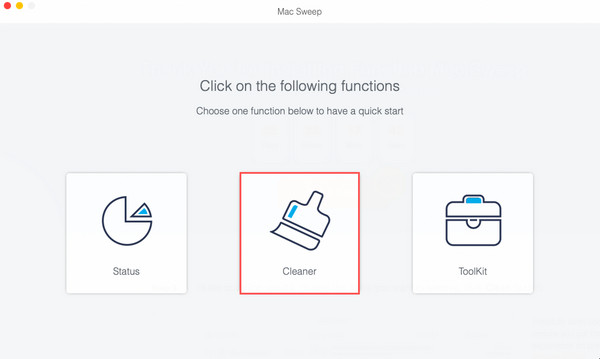
Step 3Next, click the Scan button to search your Mac thoroughly.
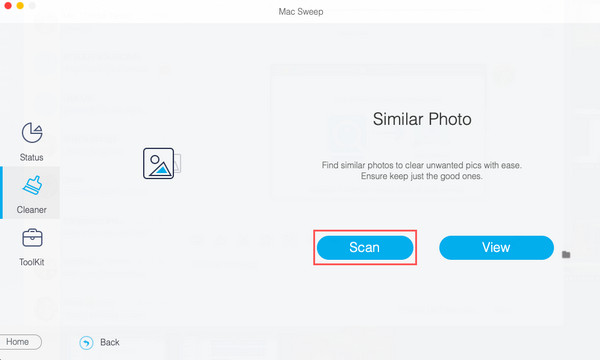
Step 4After the scanning process, click the View button then you will be able to see your photos including the duplicated ones.
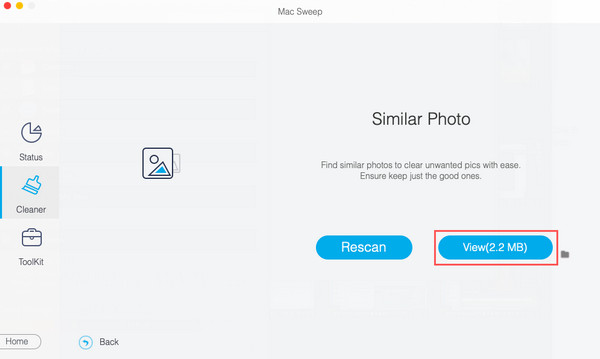
Step 5Now, you can start choosing photos that you want to remove. And lastly, click the Clean button. And you have cleared your pictures from your Mac.
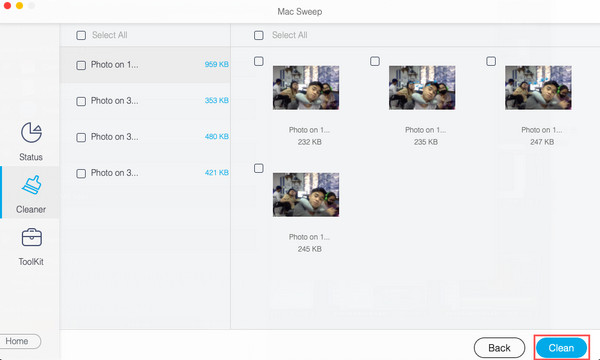
FoneLab Mac Sweep is the best and highly recommended tool for its great performance and capabilities. Download it for free to enjoy its excellent features and functionalities.

Wipe unwated system photos, downloaded files and more.
- Show you the detailed status of Mac with ease.
- Clear system, email, photo, iTunes junk files to free up space on Mac.
- Manage similar photos and dulplicate files.
- Empty trash bin to get more storage.
Part 3. FAQs About How to Delete Photos from Mac but Not iCloud
1. Can I delete photos from iPhone and keep on iCloud?
Definitely, yes! If your iPhone device is running out of storage and there are photos that you don't need anymore, you can simply delete them from your iPhone and keep them on your iCloud. There are a lot of effective ways that you can do, it is to turn off the iCloud Photos from the Settings, then remove them from Photos app or you can also try FoneEraser for iOS, the best and perfect alternative tool for your deleting/erasing needs.
2. How can I store photos only from iCloud on my Mac?
First, go to Photos, and click Photos on the menu tab. Then choose Preferences from the list, and click iCloud. Next, click the checkbox beside the iCloud Photos. Finally, select Download Originals to this Mac from the given options. And that's it!
3. Can I restore the deleted photos with the same quality?
Of course yes! Apple devices have a folder called Recently Deleted, where you can recover your photos and it will not affect the quality of your photos. To do it, go to Photos > Recently Deleted, select pictures that you want to bring back, and click Recover.
4. How do you delete photos from Macbook?
To delete photos from a MacBook, you can follow a few simple steps. First, open the "Photos" app on your MacBook. Then, select the photo or photos you want to delete by clicking on them. You can select multiple photos by holding down the Command key while clicking. After selecting the photos, press the "Delete" key on your keyboard, or right-click and choose "Delete" from the context menu. A confirmation prompt will appear asking if you want to delete the selected photos. Click "Delete" to confirm the action. The photos will be moved to the "Recently Deleted" album, where they will remain for 30 days before being permanently deleted. If you want to remove them immediately, go to the "Recently Deleted" album and click "Delete All" to permanently remove the photos from your MacBook.
5. How do I delete photos from my Mac desktop without deleting them?
To delete photos from your Mac desktop without permanently deleting them, you can move them to another location on your computer or an external storage device. First, select the photos you want to remove by clicking and dragging the cursor over them or using the Command key to select multiple files. Once selected, right-click on the photos and choose "Cut" or "Copy." Then, navigate to the desired location, such as another folder or an external storage device, and right-click in that location. Finally, choose "Paste" to move the photos from your desktop to the new location. This way, the photos will no longer be on your desktop but will still be accessible elsewhere.
Whenever you are running out of space on your Mac and the photos are what causes it, go to this post and delete these pictures using the proven approaches mentioned. Removing photos from Mac but not iCloud will help you remove photos from devices but keep them in iCloud. Yet, the most recommended method is FoneLab Mac Sweep, where you can delete all or selectively your photos to free up storage. But still, it is your choice. Also, if you have any suggestions and messages about us, simply write them down in the comment section.

Wipe unwated system photos, downloaded files and more.
- Show you the detailed status of Mac with ease.
- Clear system, email, photo, iTunes junk files to free up space on Mac.
- Manage similar photos and dulplicate files.
- Empty trash bin to get more storage.
