When you connect your Android/iOS device to your computer and try to transfer files, chances are that your computer doesn't recognize your device.
But don't worry, this type of problem is easy to solve. Whether you have a problem with a computer that doesn't recognize Android/iOS device, or iTunes doesn't recognize iOS device, this article will help you solve these problems.

Check your USB cable and USB port of computer and make sure that your iOS device is not in Recovery Mode or DFU mode. If something goes wrong with the cable and USB port, you can try another USB cable or use different USB ports.
Check to see if iTunes is installed or it is the latest version. Below are the latest iTunes download links for different operating systems. Windows users can download and install directly to your computer from the link below.
For Mac users, if you are using a previous version of iTunes and want to update it, you can download it from the link below.
Windows 64-bit: https://www.apple.com/itunes/download/win64
Windows 32-bit: https://www.apple.com/itunes/download/win32
macOS: https://www.apple.com/itunes/download/macos
If this is the first time you connect an iOS device to a program on this computer, you need to click Trust button on the iPhone / iPad / iPod touch. After that, your device will be properly connected with computer for transferring data.
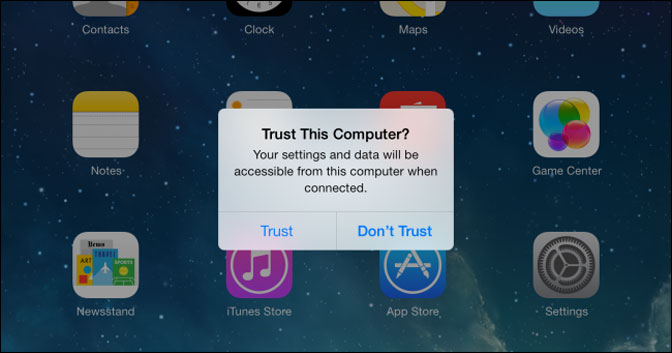
Check your USB cable and the USB port of computer. If there is something wrong with the cable or USB port, try with another USB cable or use different USB ports.
Change the charging mode to transfer. Once connected, a notification window will pop up , if you see the Charge this phone notification, expand and press it. Click Transfer File in the pop-up window.
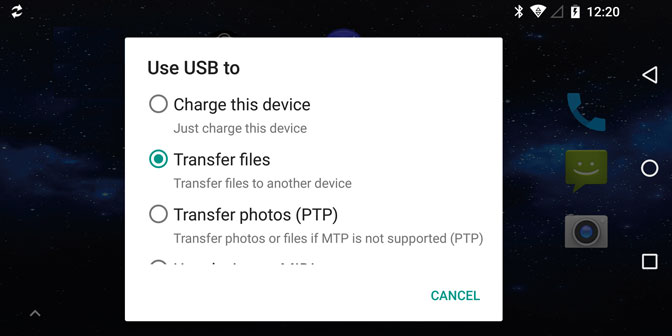
If you have an MTP connection request on your device, please allow it.

USB Debug Mode is a feature offered by Android specifically designed for developers. It grants Android users enhanced access to their Android phones, allowing for tasks such as data management on a computer through third-party applications.
Enabling USB Debug Mode on an Android phone can vary depending on the specific Android operating system and the brand of the device. To learn how to activate USB Debug Mode on your phone, please click here.
If you have enabled the AutoPlay feature on your computer, it may automatically take control of your Android device when you connect it. This could be the reason why our program is unable to detect your Android device. In such cases, it is necessary to disable the AutoPlay feature.
For Windows 10 users, follow these steps:
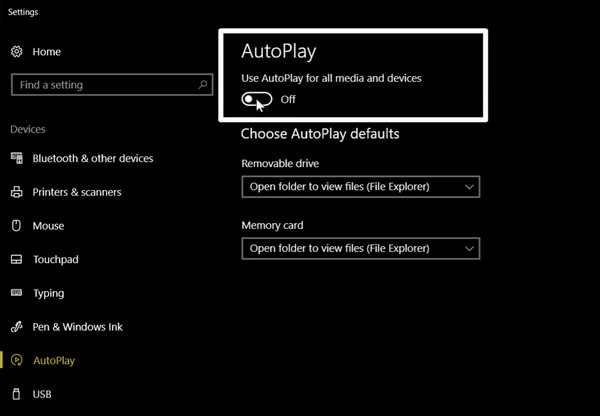
For Windows 7 users, please follow these steps:
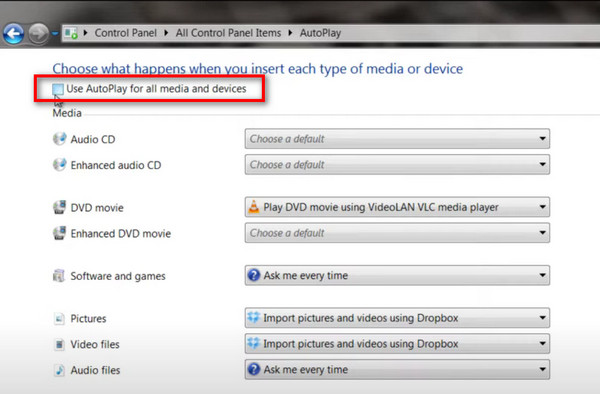
FoneGo is a secure data management application developed by Aiseesoft. It allows you to conveniently manage your Android data on your computer using Aiseesoft's trusted third-party Android software. Rest assured that FoneGo only reads data from your Android phone and does not store any of your data. It is a reliable and trusted application that has undergone security verification and is widely used by many users.
To run Aiseesoft's Android-related software on your computer, it is necessary to trust and install the FoneGo application. Follow the steps below:
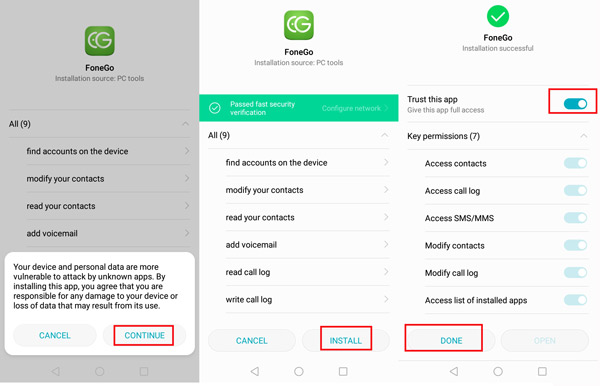
If possible, it is recommended to enable all the "Key permissions" for optimal functionality. However, please note that certain Android devices may require additional steps in the next method to grant permission for data reading.
When using certain Android devices such as Sony, it may be necessary to grant permissions for Aiseesoft Android software to access data, specifically contacts and messages, on your phone. To ensure full access to the required data permissions, please follow the steps below:
Using HUAWEI Honor 7 as an example:
After completing these steps, you can check whether your Android device is detected by the software successfully.
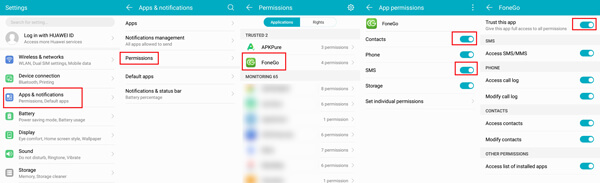
To resolve the issue, please ensure that you are using the latest version of the program. You can download the latest software from the official FoneLab website. Additionally, make sure to update the USB device driver software on your computer.
If your device is still not being detected, please provide us with the specific smartphone model you are using. Feel free to contact our support team at support@fonelab.com for further assistance.