One of the main benefits of iCloud is the iCloud photo library, all your photos and videos can be stored in the cloud instead of being bound to a specific device, so you can use them no matter which device you use. Any changes you make to a photo or video on one device will be taken to other devices.
"Want to save your photos on iCloud and delete them from your iPhone? iCloud photos are not downloaded?"
If you need to download or manage images, you will eventually turn to the iCloud Photo Gallery feature. Here are two options for optimizing your iPhone device and downloading and saving the original file.
However, many iOS users still don't know what "download and save the original file" is and how to use it.
This page lists some common issues to help you get the most out of this feature and iOS devices.

iCloud provides a convenient way to better protect your iOS data by backing up photos on your iPhone, iPad or iPod. You can easily access the functionality in the iCloud photo library.
There are two options of download photos from iCloud provided here.
iCloud supports other Apple devices like iPod and iPad. That means you can also transfer music from iPad to Mac or from iPod to Mac.
Optimize Storage: iCloud photos will automatically manage the size of the library on the device. Your original photos and videos are stored in iCloud, and space-saving versions are stored on your device.
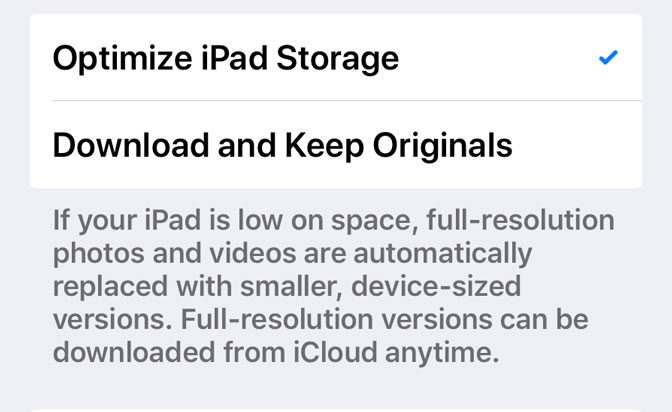
Download and Keep Original: iCloud photos will save the original, full resolution photos and videos on iCloud and devices.
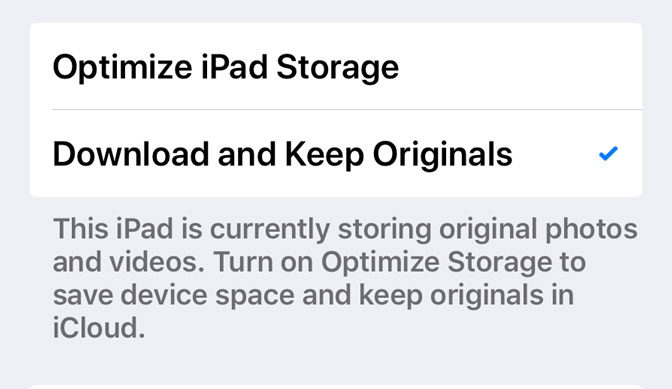
Step 1 Click the Setting app on your iOS device, then tap your iCloud account.
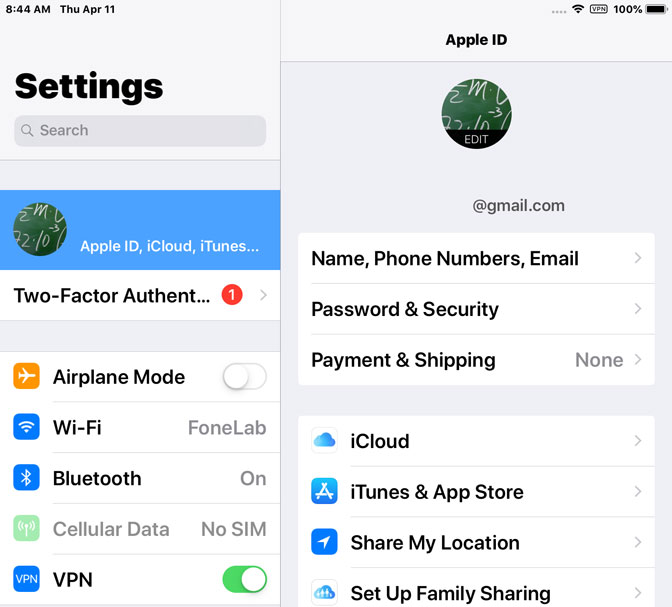
Step 2Tap the Photos option and then turn on iCloud Photos.
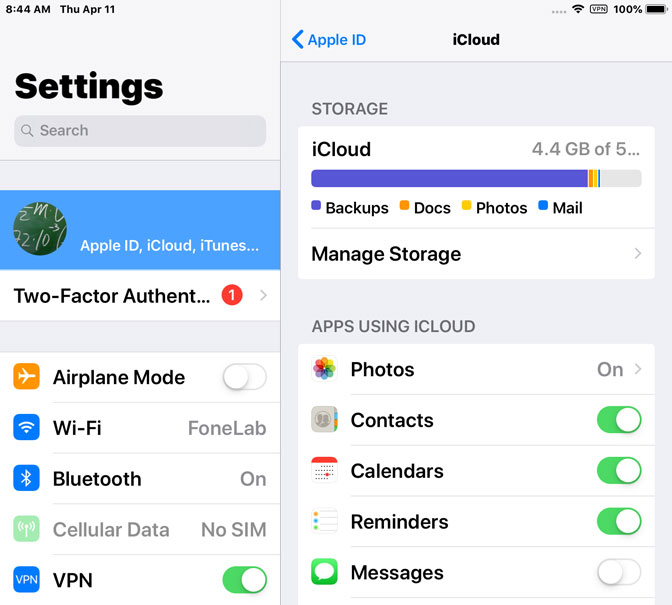
Step 3 Select the option you want between Download and Keep Original and Optimize Storage.
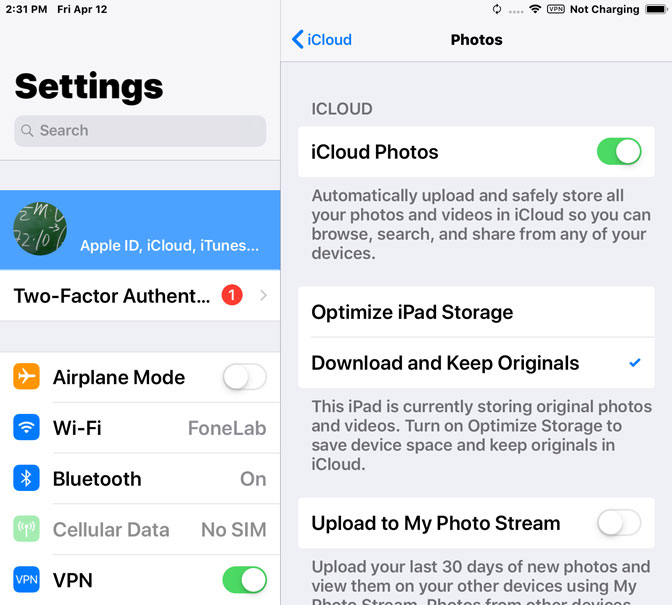
Here we will command a software to you If you want to transfer the Original-quality photos to Mac/PC.
FoneLab Hypertrans can be used as a picture transfer tool to help you freely transfer images between your iPhone/Android and Mac or PC.
You can add images to your iPhone, get images from your iPhone, or export them to iTunes and your computer, or even transfer your iTunes library to your new computer. All of these operations can be done through the interface of HyperTrans. So if you want to transfer multiple files to your computer, this is definitely a good choice.
Step 1 Download the FoneLab Hypertrans. Once the program is installed, it will open automatically and then connect your iPhone to your computer. After the software recognizes your iPhone, you will see the window below.
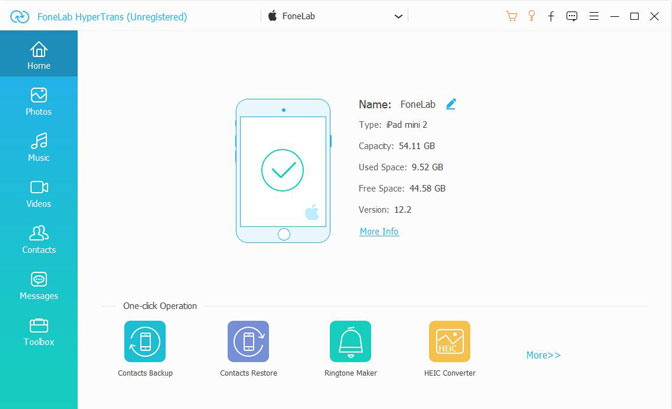
Step 2. In the left panel of the interface, you will see all the content listed in a column, including Media, Playlists, Photos, Books, Contacts, SMS and etc. Click on the Photos and you will get all the photos stored on your iPhone. You can preview photos from different location, including Camera Roll, Photo Library, Shared Albums and so on. Select the photo you want, then click Export to PC.
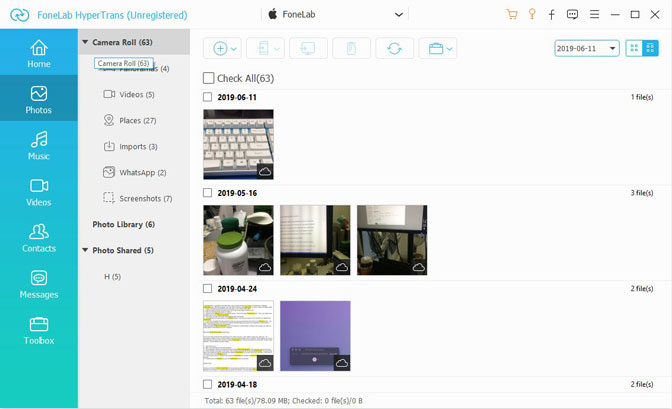
Step 3 A window will pop up to let you select a folder to store the transferred photos. Then click Select Folder, the photos will be transferred to the computer.
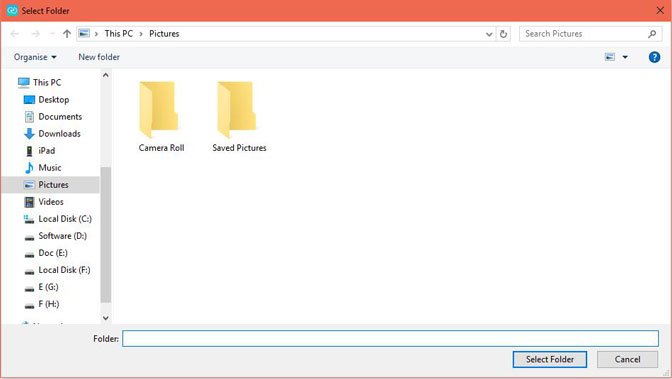
FoneLab Hypertrans becomes more and more popular because of its easy handle, fast speed, simple connectivity with multiple devices and many more. All these features make the software more comprehensive compared to iTunes.
Why not get the program on your computer and have a better experience in managing your iOS data?