When you connect your Android/iOS device to your computer and try to transfer files, chances are that your computer doesn't recognize your device.
But don't worry, this type of problem is easy to solve. Whether you have a problem with a computer that doesn't recognize Android/iOS device, or iTunes doesn't recognize iOS device, this article will help you solve these problems.

Check your USB cable and USB port of computer and make sure that your iOS device is not in Recovery Mode or DFU mode. If something goes wrong with the cable and USB port, you can try another USB cable or use different USB ports.
Check to see if iTunes is installed or it is the latest version. Below are the latest iTunes download links for different operating systems. Windows users can download and install directly to your computer from the link below.
For Mac users, if you are using a previous version of iTunes and want to update it, you can download it from the link below.
Windows 64-bit: https://www.apple.com/itunes/download/win64
Windows 32-bit: https://www.apple.com/itunes/download/win32
macOS: https://www.apple.com/itunes/download/macos
If this is the first time you connect an iOS device to a program on this computer, you need to click Trust button on the iPhone / iPad / iPod touch. After that, your device will be properly connected with computer for transferring data.
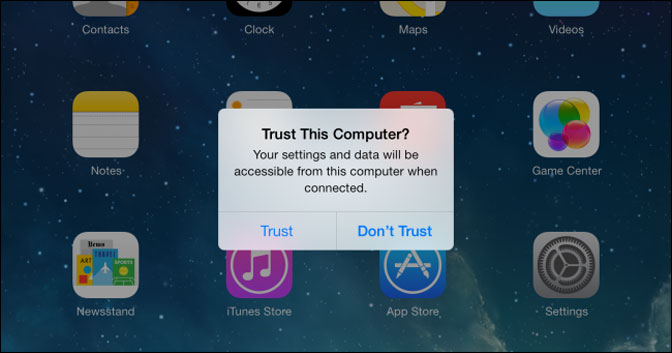
Change the charging mode to transfer. Once connected, a notification window will pop up , if you see the Charge this phone notification, expand and press it. Click Transfer File in the pop-up window.
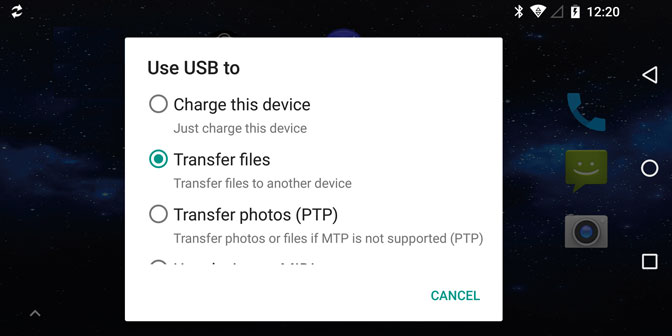
Different Android OS and brands have different steps to enables USB Debugging mode, you can check more detailed information about how to enable USB debugging mode.
If an Allow access to device data window pops up on your mobile device, tap Allow button.
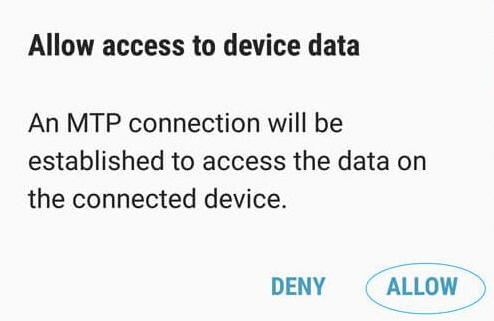
Your Android devices might be occupy by AutoPlay feature on Windows computer, you can disable it through Windows icon > Settings icon > Device > AutoPlay and turn it off.
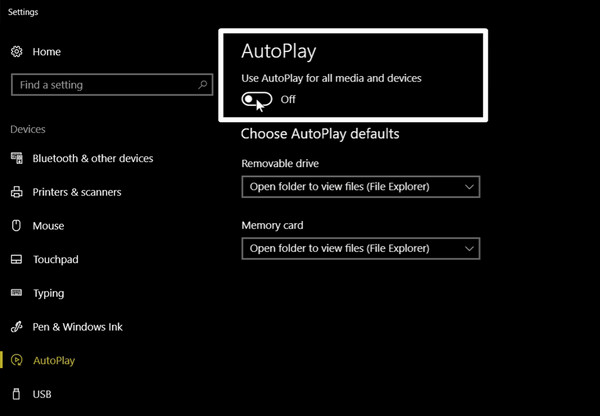
If you are using Windows 7, click windows icon > Control Panel > Hardware and Sound > AutoPlay and uncheck the box of Usse AutoPlay for all media and devices.
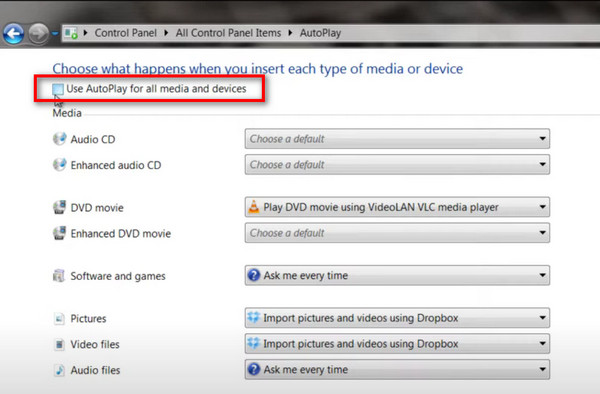
FoneGo is released by FoneLab which allows you to manage Android data on computer. Thus, you can follow the demonstration to install it on Android phone.
After running Android program on computer and connecting device via USB cable, you can see a pop-up window on the screen and tap CONTINUE button > INSTALL, then enable Trust this app and tap DONE button. It is recommended to allow all permissons to full access the data on your phone.
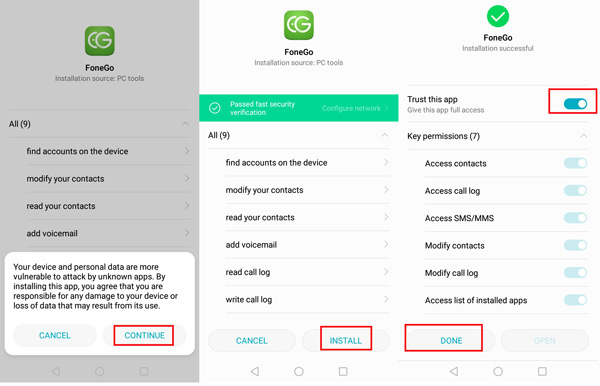
When you use Android data recovery to restore deleted data from device, you should firstly allow the program to access your contacts, messages and more. You don't need to worry about data disclosure as it won't save, modify or upload your data. Take HUAWEI as an example, below is how to do this.
Go to Settings > Apps & Notifications > Permissions > FoneGo > Contacts and SMS to turn both of them on. Then choose Set individual permissions > Trust this app.
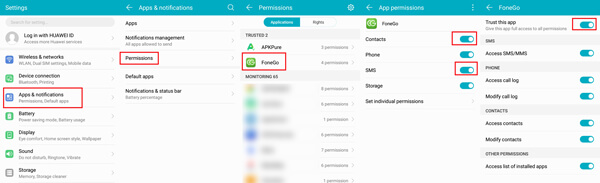
Check your USB cable and the USB port of computer. If there is something wrong with the cable or USB port, try with another USB cable or use different USB ports.
If you have not install these tools yet, you can go to fonelab official download center and get the newest version.
Otherwise, you should make sure that you are using the latest verions of program on computer. Run the software on computer and click the three-line button on the upper-right corner of the window, click Check Update button. If there are something new, click to update it.