iOS Voice Memo Recovery: Undelete iPhone Voice Memo with Simple Steps
 Updated by Lisa Ou / February 01, 2021 09:40
Updated by Lisa Ou / February 01, 2021 09:40I want to share the voice memo of my interview last week. But lost with unknown reasons. Have no idea how to get them back? Is it possible? Please help!
Apple includes a digital voice recorder in iPhone, called Voice Memo. What is Voice Memo?
Voice Memo is an iOS app which enables you to record something you need, such as a music you like, an interview, sound you want to save…
It is no doubt that…
It is convenient to record, share, rename, and trim a voice memo on your iPhone.
You might be wondering…
How? You can find what you want to know as below.

Guide List
1. Create a Voice Memo on iPhone
When you want to leave yourself a quickie reminder about something, you can fish out your iPhone and record it on your iPhone. Your phone is always in your pocket and you can do it easily.
Step 1Launch Voice Memo app on your iPhone screen.
Step 2Tap the red record button.
Step 3Tap the red button again if you want to stop the recording at any time.
Step 4Tap the Done next to the red button when the recording is done.
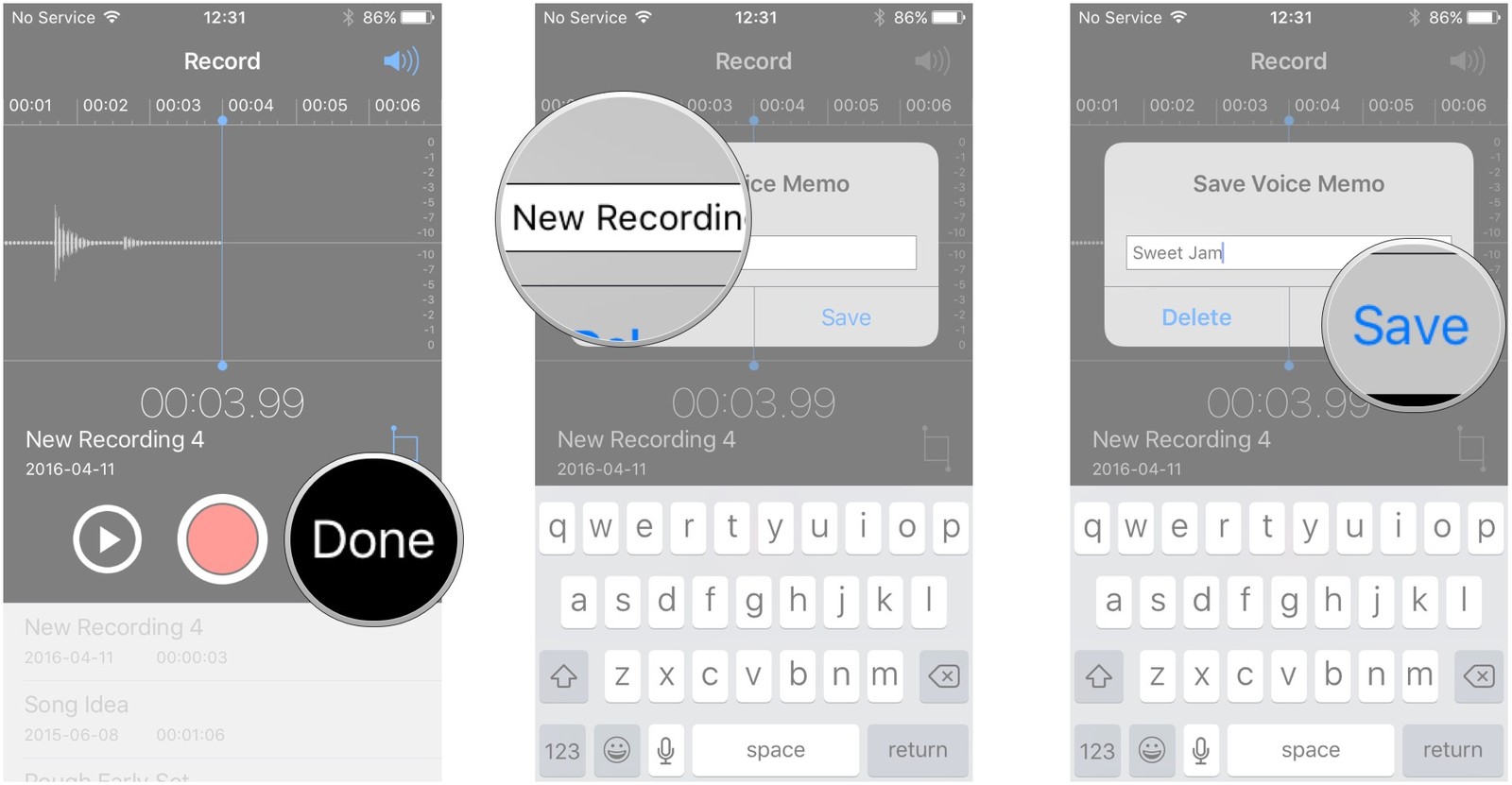
Step 5Enter the name of the recording and then Save to save the voice memo.
2. Listen to a Voice Memo on iPhone
After recording a voice memo, you need to listen to it afterward. If you want to know how to play a voice memo, read below tutorial.
Step 1Open the Voice Memo app.
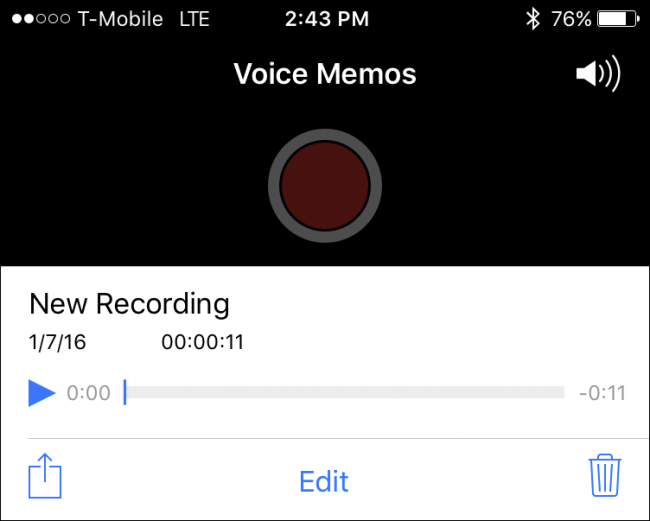
Step 2Tap the voice memo you want to listen.
Step 3 Tap the blue triangle play button.
3. Share a Voice Memo on iPhone
Sometimes you have record something nice, and want to send it to your friends or family members, you can share them within app.
Step 1Run Voice Memo app on iPhone.
Step 2Choose the item you want to share from the list of recording.
Step 3Tap the share button.
Step 4Select the way you would like to share with.
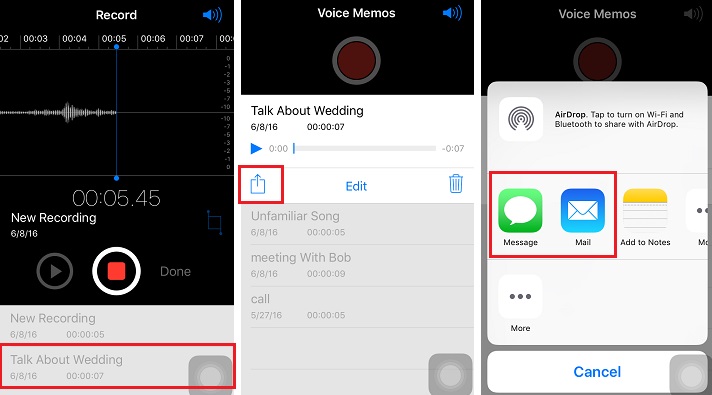
Step 5Follow the on-screen instruction to share the voice memo.
4. Trim a Voice Memo on iPhone
Do you think the voice memo is too long? Or there is something you don't like to appear in it.
It is fortunate that you can cut a part of them and save it.
Step 1Choose the voice memo you want to trim on your Voice Memo app.
Step 2Tap Edit.
Step 3Tap the blue square trim button on the middle right of your screen.
Step 4Then you can see two red sliders in either direction, drag to trim the voice memo.
Step 5Tap Trim once you are done.
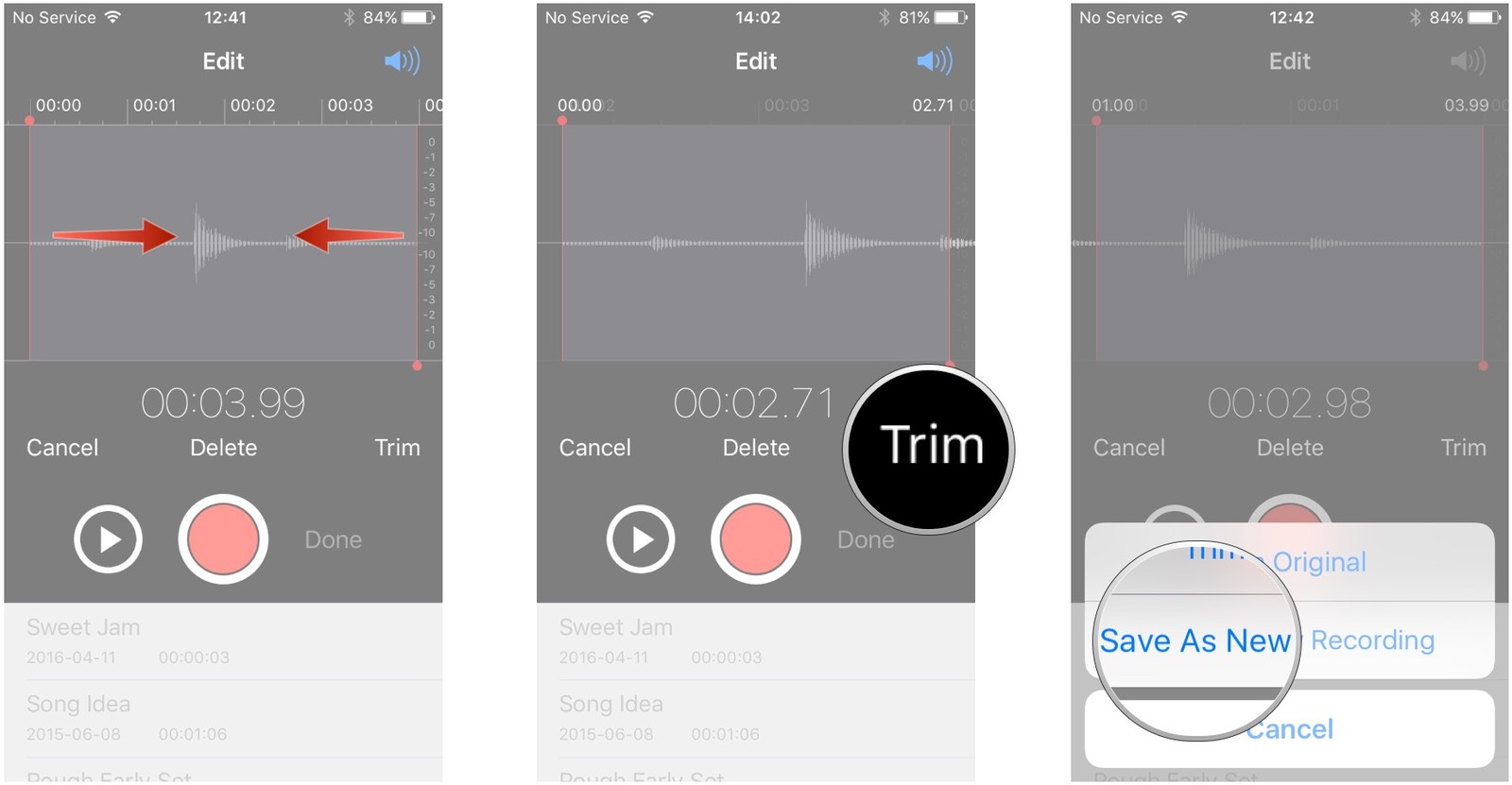
Step 6Tap Trim Original or Save As New Recording as you like.
5. Rename a Voice Memo on iPhone
Some voice memo users saved the recording urgently without a satisfied file name.
Don’t worry, you can rename it later as you like.
Step 1Open the Voice Memo on your iPhone.
Step 2Tap the name of voice memo which you want to change the name on the list.
Step 3Enter the new name.
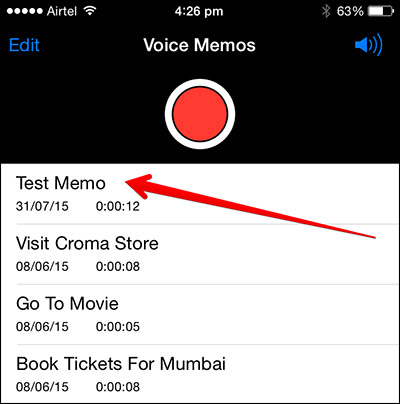
Step 4Tap Edit.
6. Delete a Voice Memo on iPhone
To test the recording or something accidentally, you might save several almost the same voice memo on your iPhone. How can you do to delete a voice memo on iPhone?
There are 3 different methods to delete voice memo. If you would like to delete voice memo one by one, you need the first option.
Option 1 Delete individual recording
Step 1Open the Voice Memo app.
Step 2Choose one voice memo you want to delete and tap on it.
Step 3Tap the trash can to get rid of it.
You can swipe left to delete the voice memo if you like.
Option 2 Swipe to Delete One by One
Step 1Launch the Voice Memo on your device.
Step 2Find the voice memo you want to delete and then swipe left.
Step 3Tap Delete when it appears.
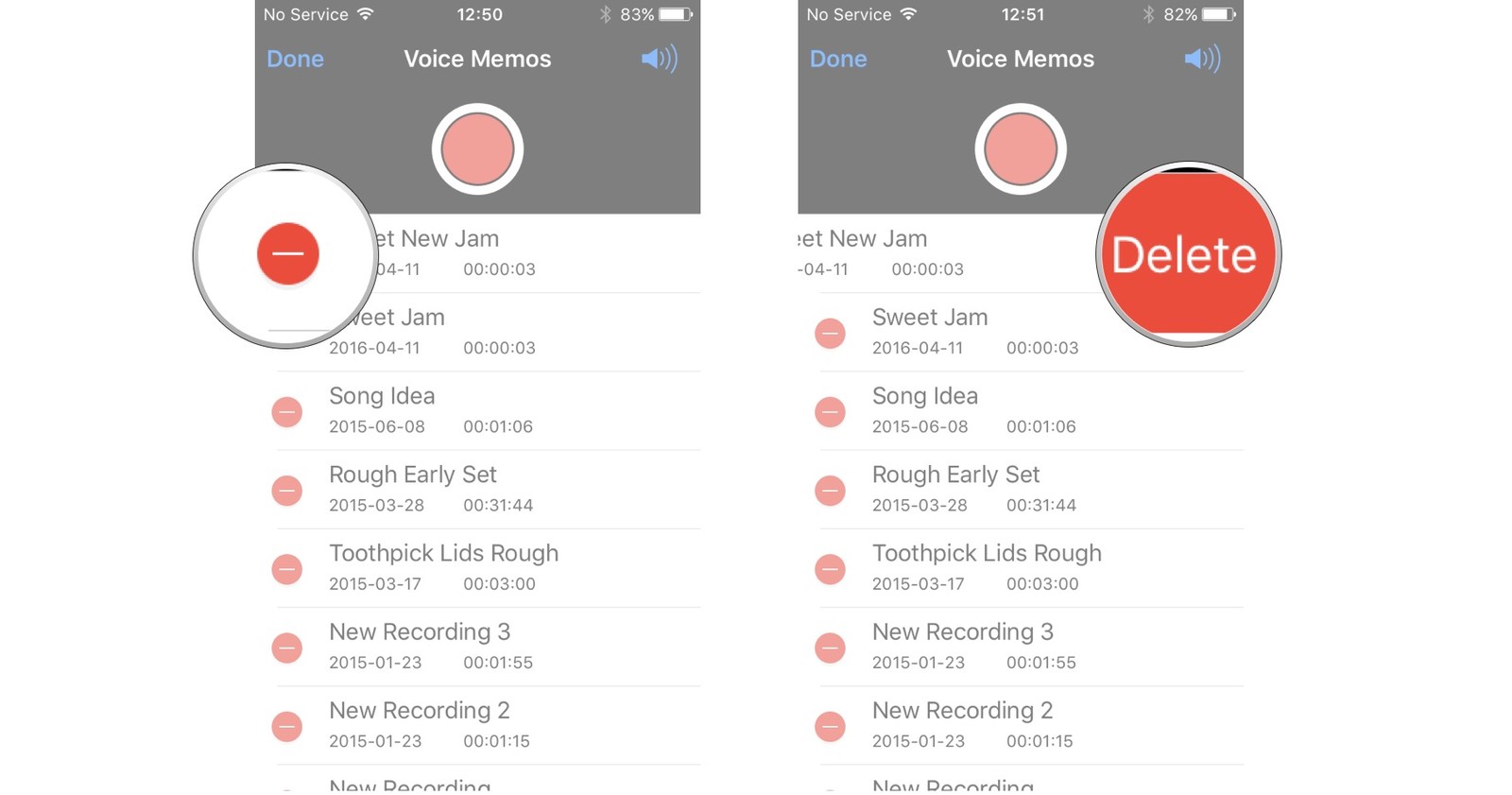
There is another way to finish the deletion of all voice memos at once.
Option 3 Delete several voice memos at once
Step 1Tap Edit on the Record section.
Step 2Tap the delete button.
Step 3Tap the Delete when it appears to the right of the recording.
7. Recover iPhone Voice Memo
It is common that iPhone users delete the voice memo accidentally or lose them for unknown reasons. So if you want to recover these missing items, what should you do?
iCloud and iTunes would be the top 2 methods to solve the restoring problems for iPhone users. It won't be very complicated if you are familiar with both of them.
Option 1 iCloud
Step 1Go to Settings > General > Reset > Reset All Content and Settings to reset iPhone to factory settings.

Step 2On the App & Data screen, tap Restore from iCloud Backup.
Step 3Choose backup to restore from.
Option 2 iTunes
Step 1Launch the iTunes on your computer.
Step 2Click the device icon when it appears.
Step 3Choose Summary form the sidebar.

Step 4Click Restore Backup in iTunes.
Step 5Click the device icon when it appears.
Step 6Choose backup file and then Restore.
Please remember that…
These two options will overwrite existing data on your device, and you can’t choose which data to recover.
If you want to recover data selectively, please check below helpful methods for you.
Option 3 FoneLab
There are three tools in it, iPhone Data Recovery, iOS System Recovery and iOS Data Backup & Restore. After choosing iPhone data recovery on the interface, you can see the three modes to recover iPhone data.
If you don’t have backup files, you can choose to recover iPhone data from device directly.
Otherwise,
Recover data from iCloud or iTunes backup files will be the suitable choices for you.
It is easy and safe for iPhone users to recover data from device directly.
How?
Keep reading…
With FoneLab for iOS, you will recover the lost/deleted iPhone data including photos, contacts, videos, files, WhatsApp, Kik, Snapchat, WeChat and more data from your iCloud or iTunes backup or device.
- Recover photos, videos, contacts, WhatsApp, and more data with ease.
- Preview data before recovery.
- iPhone, iPad and iPod touch are available.
Recover from iOS Device
Step 1Choose Recover from Device on the interface.

Step 2Connect your iPhone to the computer with USB cable.
Step 3Click Start Scan.
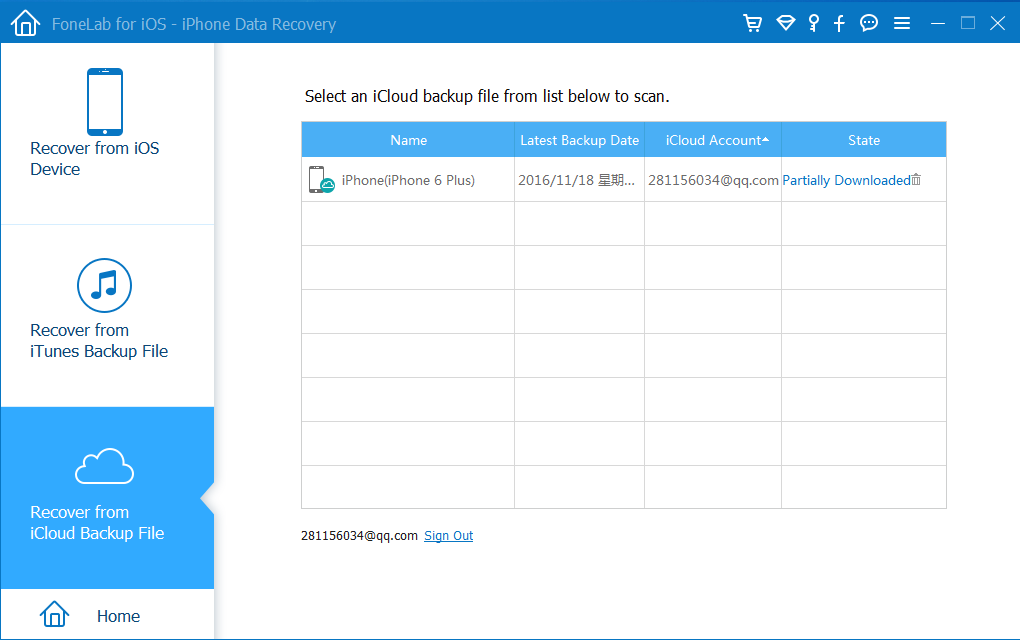
Step 4Then you can check and preview the scanning results, choose Voice Memo from the left panel.
Step 5Check the box next to the voice memo you want to recover, then click Recover.
If you have backup files, below are some simple steps you can follow to recover voice memo from iCloud without professional knowledge.
Recover from iTunes Backup Files
Step 1Choose Recover from iTunes Backup Files.

Step 2Download the certain backup file which contains the items you want.
Step 3Choose the right voice memo you want and then click Recover.
Recover from iCloud Backup Files
Step 1Choose Recover from iCloud Backup Files.
Step 2Enter your iCloud account and passcode to log in iCloud.

Step 3Choose the right iCloud backup file and then download it.
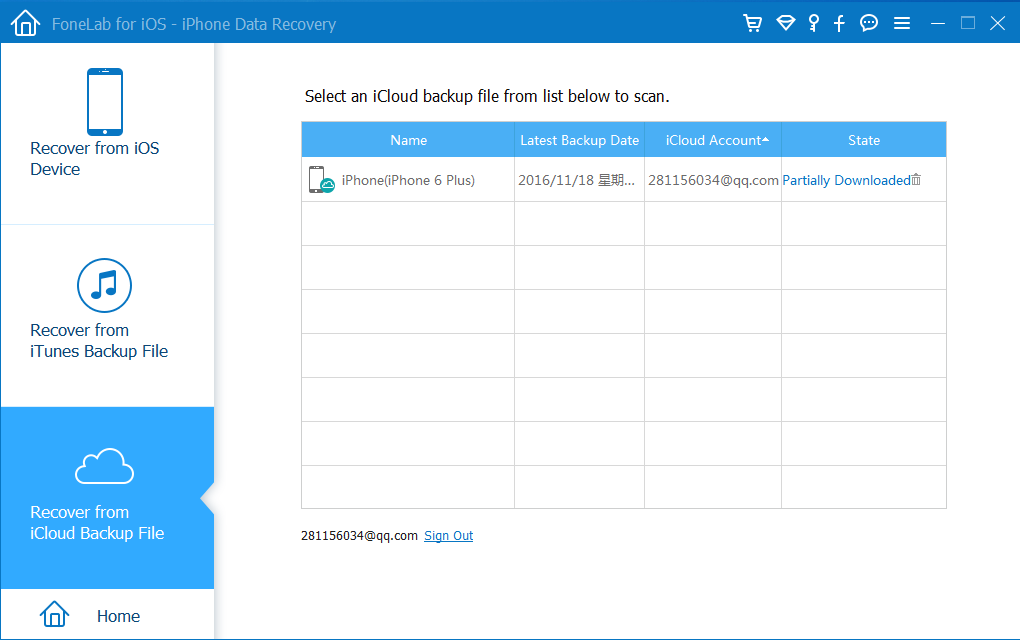
Step 4After the downloading is done, select the voice memo.
Step 5Click Recover.
So easy, right?
You can download this program and then get a free trial for 30 days. Download and have a try now!
With FoneLab for iOS, you will recover the lost/deleted iPhone data including photos, contacts, videos, files, WhatsApp, Kik, Snapchat, WeChat and more data from your iCloud or iTunes backup or device.
- Recover photos, videos, contacts, WhatsApp, and more data with ease.
- Preview data before recovery.
- iPhone, iPad and iPod touch are available.
