iPhone Not Showing Up on PC: 5 Easy Methods to Fix It
 Updated by Lisa Ou / March 30, 2023 16:30
Updated by Lisa Ou / March 30, 2023 16:30You can transfer data from a PC to your iPhone by connecting it using a USB cable. But you may encounter problems connecting it. It includes Trust this Computer not showing up on the phone screen, the iPhone not showing up on the PC, etc. It is the only way to allow the computer to access your iPhone data. How can you fix it?
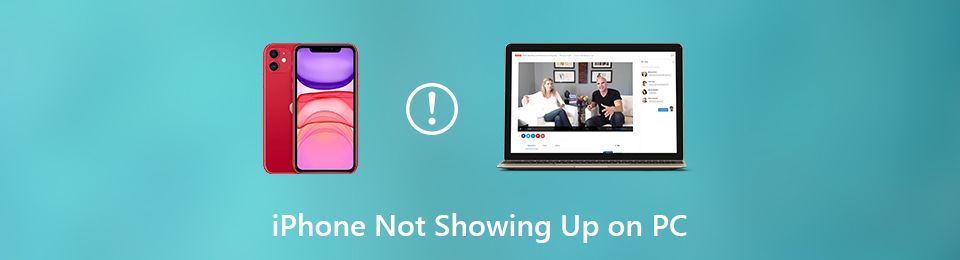
The mentioned issue is not the only problem in connecting your iPhone to PC. Your phone possibly does not show up at all on the PC. Well, whatever the issue, this post gives 5 easy methods to fix them. You will also discover the leading iOS system recovery tool. Move on.

Guide List
FoneLab enables you to fix iPhone/iPad/iPod from DFU mode, recovery mode, Apple logo, headphone mode, etc. to normal state without data loss.
- Fix disabled iOS system problems.
- Extract data from disabled iOS devices without data loss.
- It is safe and easy to use.
Part 1. Why iPhone Doesn't Show Up on PC
You may be wondering: why is iPhone not showing on my computer? The most common problem with the phone not showing up on the PC is a broken USB cable. You may see the USB Device Not Recognized error message on a PC screen or nothing at all.
Moreover, it is probably because the iOS or Windows operating systems are not updated. It is also possible that your iPhone or PC needs a restart. Restarting phones or PCs can improve their performance and resolve simple problems on them.
Anyway, below are the methods to fix iPhone connected to a computer but not showing up. Move on.
FoneLab enables you to fix iPhone/iPad/iPod from DFU mode, recovery mode, Apple logo, headphone mode, etc. to normal state without data loss.
- Fix disabled iOS system problems.
- Extract data from disabled iOS devices without data loss.
- It is safe and easy to use.
Part 2. How to Fix iPhone Doesn't Show Up on PC
The best way to fix iPhone photos not showing up on the PCor the phone itself is to reconnect the USB cable correctly. You must replace the USB cable if it does not fix the problem. Aside from that, you can try the other ports of your PC. If these simple troubleshooting steps do not work, you need the 5 different methods below as there may be software-related issues. Are you ready to troubleshoot? Move on.
Method 1. Reboot iPhone/PC
Sometimes, iPhones and PCs only need a restart. This technique helps any device refresh, start over again, and perform smoothly. Aside from that, it is the easiest solution you can use to clear your device RAM’s data and solves simple or severe issues on your iPhone or PC. Why not give it a try to fix the iPhone doesn’t show up on computer Windows 7? Below are the detailed steps to do that.
For iPhone:
iPhone X, 11, 12, 13, or later models: Press the phone's side Volume/Side button. Slide the Slider to the right. The iPhone will be turned off. Press the iPhone's Side button to turn on the phone again until you see the Apple logo icon on your screen.
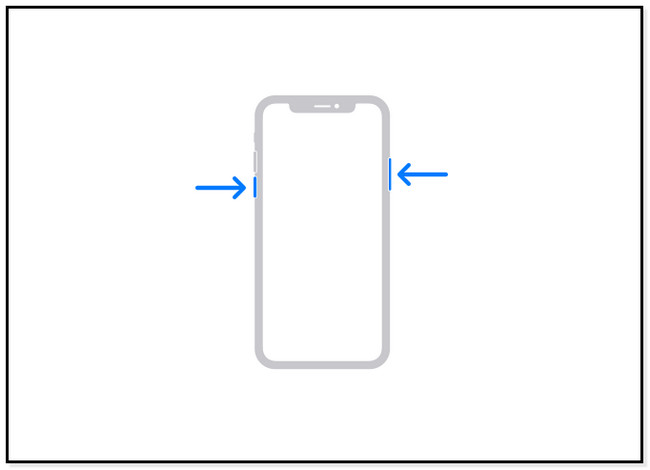
iPhone 6, 7, 8, or SE (2nd to 3rd Generation): Press the Side button until you see the Power Off Slider. After that, slide it to the right, and it will turn off the phone. Turn it back on the iPhone by pressing and holding the Side button.
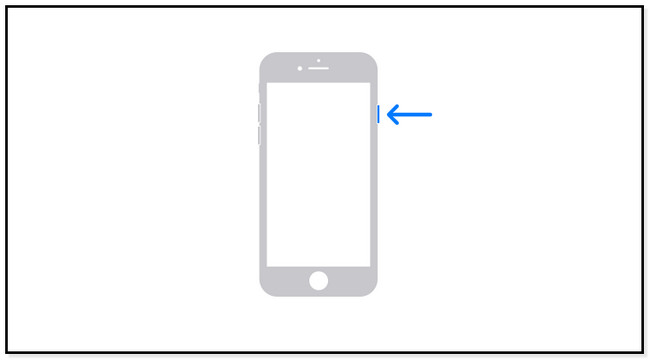
iPhone SE (1st Generation), 5, or earlier: Press the Top button. Hold it until you see the Slider. You only have to drag it to the right. The phone will be turned off after a few seconds. Turn it on by pressing the Top button, and you will see the Apple logo.
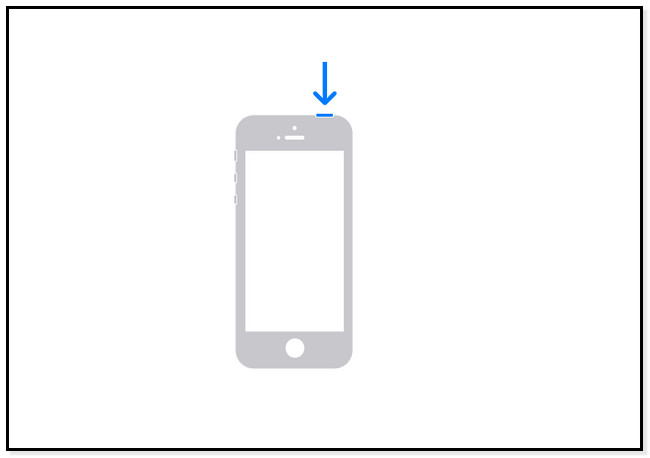
For PC:
Click the Windows icon at the bottom left corner. After that, click the Power button at the end, and choose the Restart button. The PC will be turned off and turned on automatically right away.
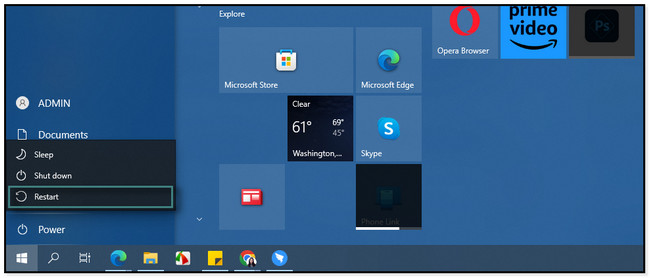
Method 2. Troubleshoot iPhone on Control Panel of Windows
Sometimes, the computer detects the iPhone but cannot access its data. Windows has a feature called Control Panel wherein you can troubleshoot the iPhone by detecting its problem by scanning it. Do you want to use this quick technique to fix iPhone not showing up in the device manager? Please read and follow the methods below accordingly.
Step 1Using your Windows Search Bar, type in Control Panel. After that, you only need to locate the tool's search bar on the right side of the main interface. Type in Devices and Printer and press the Enter key on your keyboard.
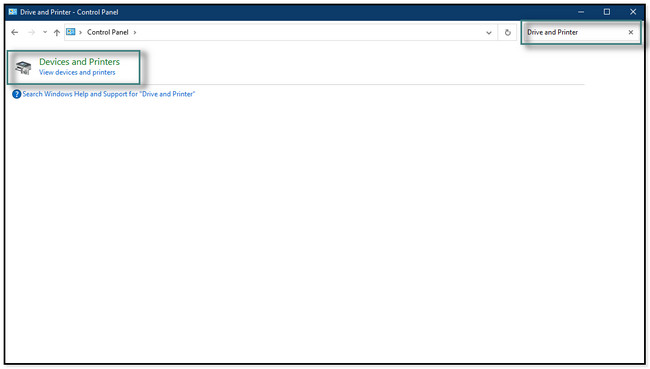
Step 2Another window will appear on the screen, and you will see the hardware icons or pictures. It would be best to locate and right-click the Unknown USB Device button and right-click it.
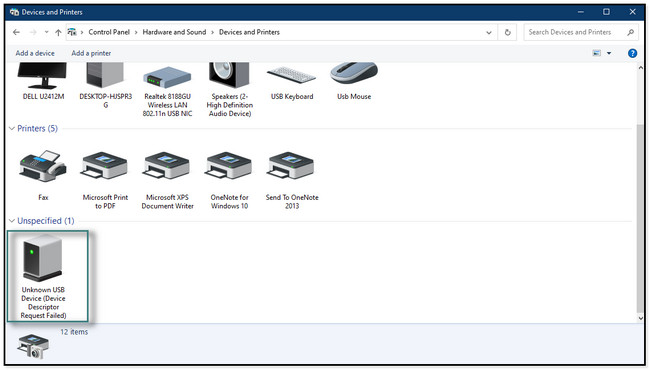
Step 3Among all the options, click the Troubleshoot button. After that, the computer will detect the current problem on your iPhone. If it finds something or an error, it will immediately fix it.
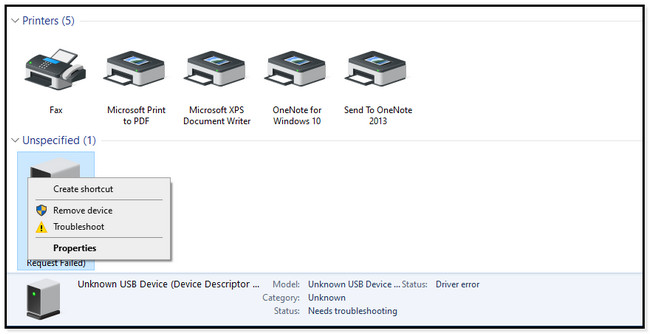
FoneLab enables you to fix iPhone/iPad/iPod from DFU mode, recovery mode, Apple logo, headphone mode, etc. to normal state without data loss.
- Fix disabled iOS system problems.
- Extract data from disabled iOS devices without data loss.
- It is safe and easy to use.
Method 3. Update Windows Operating System/iOS
Updating the iOS and Windows operating systems improves the performance of the device. Aside from that, their compatibility features will be improved after the updating process. Why not try this method to make them up-to-date if they are not? Below are the separate steps to update the 2 operating systems. Move on.
Update Windows operating system: On the Windows Search Bar, look for the Settings of your PC. Afterward, go to the Update and Security at the bottom of the main interface. Later, click the Windows Update section on the left side of the Settings button. On the right side of it, you will see if the operating system is up to date. You can check for any updates by clicking the Check for Updates button. If there is an available update, click the Download and Install button. It will consume much of your time. Please be patient and ensure not to interrupt the procedure.
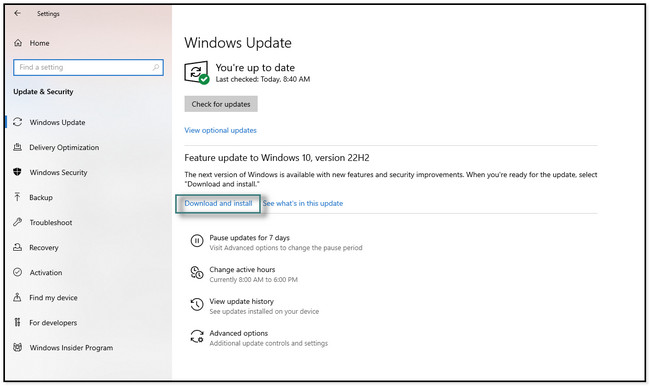
Update iOS: Tap the Settings icon on your iPhone. After that, scroll down until you see the General icon. Later, tap the Software Update button and look at the bottom of the screen. You will see the Download and Install icon. Tap it to update the iOS version.
Note: If you want automatic updates, turn on the Automatic Updates section by sliding the Slider to the right.
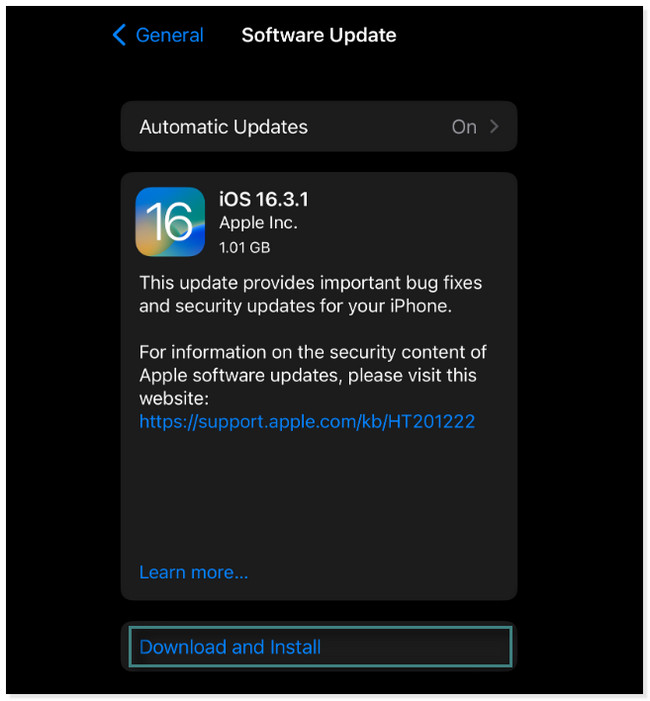
Method 4. Update iTunes on Windows
iTunes has been replaced on the latest macOS, but you can use it on Windows. In this case, you can also use it to fixiPhone not showing up on a computer. When you update iTunes on your PC, it can fix bugs, like the iPhone not connecting or showing up on it. It can also fix compatibility between the two devices. Below are the easy steps. Scroll down.
Step 1Launch the iTunes app on your PC. After that, locate the Help button at the top of the main interface. There will be another pop-up window. You only need to select the Check for Updates section to check for the app's latest updates.
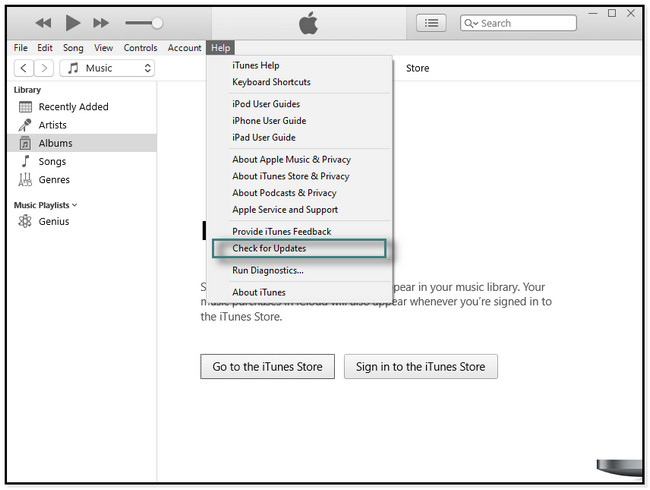
Step 2If iTunes needs an update, it will show you immediately on the screen. Then, you will be asked to click the download button and wait until the process is finished.
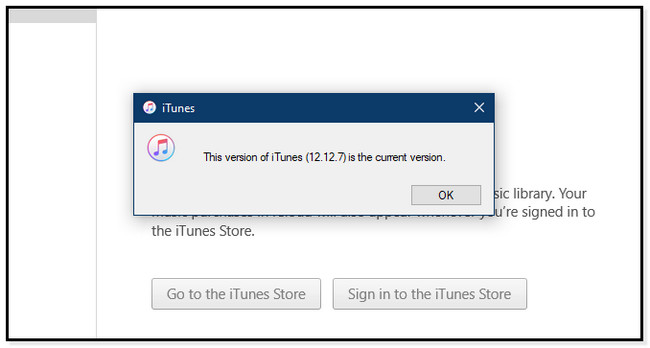
Method 5. Use FoneLab iOS System Recovery
Isthe iPhone not showing up in the device managerof the PC? FoneLab iOS System Recovery is the best software to fix if there are any iTunes or iPhone issues. It supports the latest iPhone, iPad, and iPod Touch models, or iOS versions. Aside from that, you will be amazed by its helpful 2 different repair mode features with or without erasing data. You will discover them later. Do you want to use this software to fix iPhone not showing up on the PC? Below is the walk-through guide. Please perform them carefully and read each instruction of the software.
FoneLab enables you to fix iPhone/iPad/iPod from DFU mode, recovery mode, Apple logo, headphone mode, etc. to normal state without data loss.
- Fix disabled iOS system problems.
- Extract data from disabled iOS devices without data loss.
- It is safe and easy to use.
Step 1To get the FoneLab iOS System Recovery, click the Free Download button of the Windows operating system of your computer. After that, set it up. Click the downloaded file at the bottom of the main interface. Afterward, launch the tool instantly.
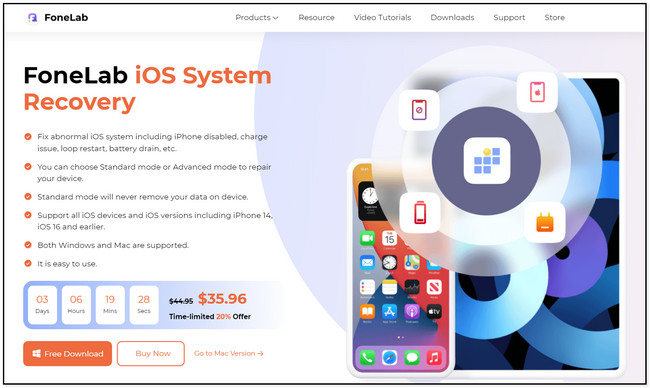
Step 2The features of the software will pop up on your screen. Among all of them, choose the iOS System Recovery at the top right corner of the tool. After that, you will see many options for fixing your iPhone.
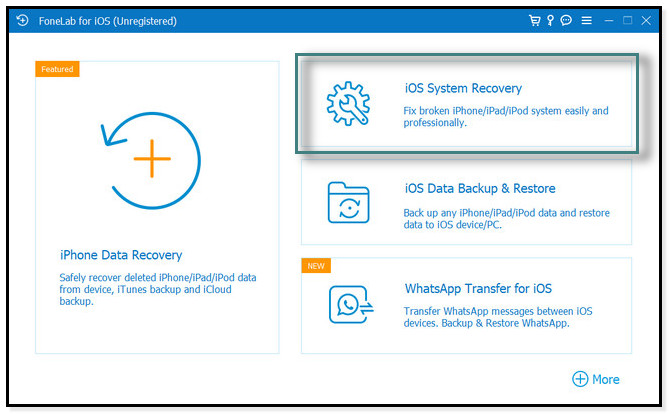
Step 3Connect the iPhone to the PC. The tool will guide you on how to do that. After that, you will see the name of your phone once the connecting process is successful. Later, click the Fix button to proceed to the following procedure.
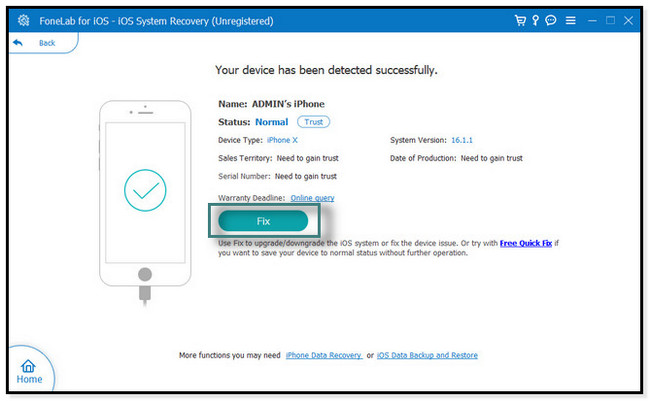
Step 4At the center of the tool, you will see the issues it supports. You will see Device, Screen, iOS Mode, and iTunes Issues. You can choose the related issue your iPhone is facing right now. After deciding, you will see the possible scenarios on the right side. Later, click the Start button to proceed.
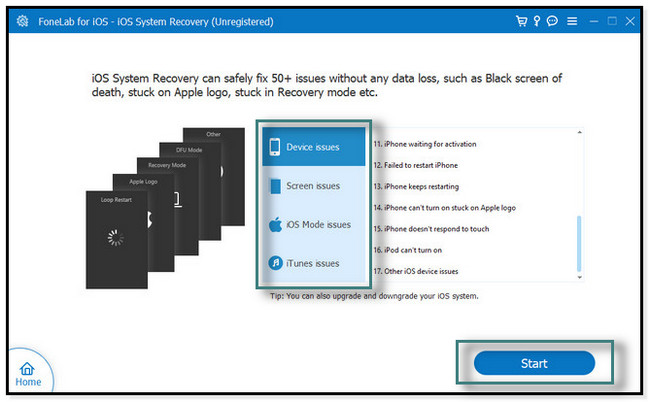
Step 5Choose the repair type. You can select Standard Mode. It will not erase even a single piece of data on your phone. But once you choose Advanced Mode, the iPhone will be in recovery mode, and the software will erase all the data or files on your phone. It is better and recommended to back up your data before the process. Afterward, click Optimize or Repair and wait for the process to finish. Later, reconnect the iPhone to the PC and check if it is already working.
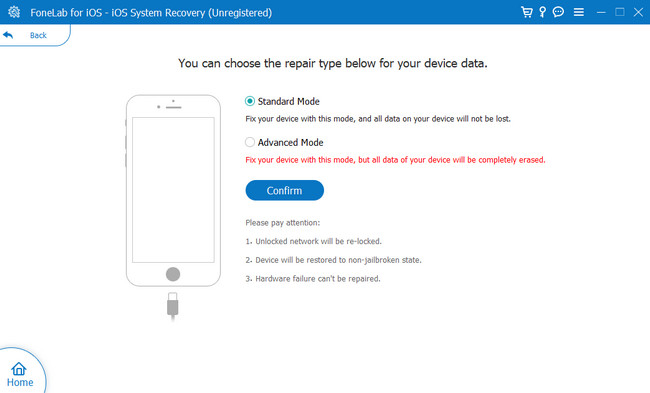
FoneLab enables you to fix iPhone/iPad/iPod from DFU mode, recovery mode, Apple logo, headphone mode, etc. to normal state without data loss.
- Fix disabled iOS system problems.
- Extract data from disabled iOS devices without data loss.
- It is safe and easy to use.
Part 3. FAQs about Fixing iPhone Don't Show Up on A PC
1. Why can't my PC see all my iPhone photos?
You probably save them on iCloud, not your iPhone's internal storage. If so, you must download it from iCloud storage and save them to your iPhone. To do that, go to iCloud.com and tap photos. Choose the images you want to download, tap the Three Dots and Download buttons.
2. Why is iPhone not showing up in Finder?
It can be because the cable you use is not properly working or an outdated driver. That is why Finder does not recognize the iPhone correctly. To fix it, check the Settings of Finder. After that, locate the Sidebar of it, and below, you will see the Locations. Select the CDs, DVDs, and iOS devices checkbox. After that, recheck the Sidebar; the iPhone must appear this time. As an alternative, you can connect the iPhone to the Finder wirelessly via iTunes or iCloud. Go to the Settings and tap the General button. After that, tap iTunes Wi-Fi Sync or turn on iCloud backups and tap Sync Now.
Remove your frustration when iPhone is not showing Windows 10 and others. Fix it quickly using these post's 5 methods, and FoneLab iOS System Recovery is highly recommended. Download the software to explore more unique features.
FoneLab enables you to fix iPhone/iPad/iPod from DFU mode, recovery mode, Apple logo, headphone mode, etc. to normal state without data loss.
- Fix disabled iOS system problems.
- Extract data from disabled iOS devices without data loss.
- It is safe and easy to use.
