iPad Stuck on Apple Logo? Learn How to Fix It Now
 Posted by Boey Wong / May 11, 2022 09:00
Posted by Boey Wong / May 11, 2022 09:00 My iPad is stuck on the Apple logo, why is my iPad stuck on the Apple logo? How can I fix it?
You might encounter the same situation where the iPad won’t turn on stuck on the Apple logo. There are different reasons to cause this situation, and you also can get various solutions for it from the internet or other people.
This post will show you all about iPad stuck Apple logo, please move on.


Guide List
Part 1. Why is My iPad Stuck on the Apple Logo
Before diving into the solutions, you should learn the reasons why Apple iPad stuck on Apple logo.
1. Insufficient free storage on iPad.
2. Operating system is out of date.
3. Outdated apps.
4. Pile up junk files.
5. Unsupported files.
6. Wrong operations.
7. Jailbreak iPad.
8. Update iPadOS wrongly.
9. Unknown reasons.
If you have a question like “What to do when my iPad is frozen on the Apple logo”, please move to the next part about how to fix iPad won’t turn on stuck on Apple logo.
FoneLab enables you to fix iPhone/iPad/iPod from DFU mode, recovery mode, Apple logo, headphone mode, etc. to normal state without data loss.
- Fix disabled iOS system problems.
- Extract data from disabled iOS devices without data loss.
- It is safe and easy to use.
Part 2. 4 Powerful Methods to Fix iPad Stuck on Apple Logo
Sometimes, iPad stuck on Apple logo after update or because other reasons. You can try some easy ways to fix iPad accordingly.
Here are 4 of the most efficient ones you should not miss.
Solution 1. Restart iPad
Hard resetting iPad, also means rebooting or restarting iPad. It can fix most device issues like stuck, black screen, etc. Below is how to restart iPad.
Restart iPad without Home Button
Holding either volume button and the power button together until you see the slider. Drag it to power off your iPad. After that, press the power button again to reboot it. You will see the iPad Apple logo when it turns on.
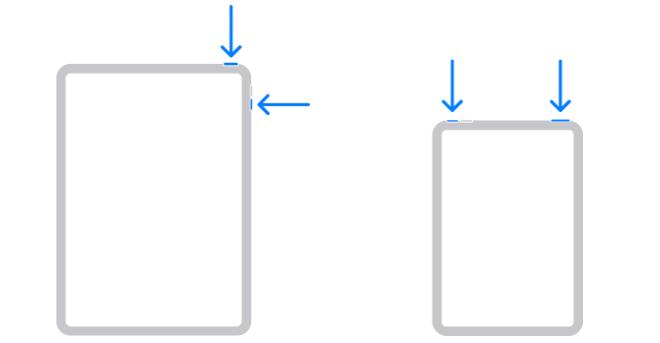
Restart iPad with Home Button
Pressing the power button until you see the slider, drag it to turn it off. Hold the power button again until you see the Apple logo to turn it on again.
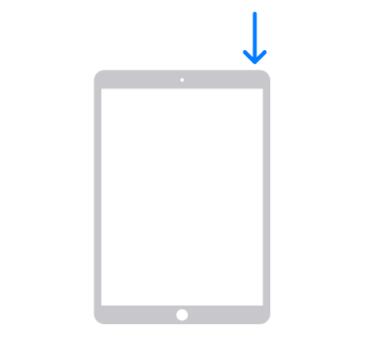
It is the easiest option to fix iPad issues without an additional tool. If it is not working, move to the next part.
Solution 2. FoneLab iOS System Recovery
Some users reported that the iPad stuck on Apple logo after reset as they wanted to solve some problems or get a brand-new device. However, iPad stuck on Apple logo might be one of the most common situations they might meet after that.
At this moment, you should try FoneLab iOS System Recovery. It is a powerful tool to help you solve problems on iOS devices. Thus, you can use it when iPad mini stuck on Apple logo, iPhone black screen, or others even if you don’t have a backup file, as it has a standard mode to help you do that without data loss.
Moreover, it also has another Advanced mode to fix iPhone issues by erasing iPad data. It removes all data from your devices, and your iPad can also get rid of the Apple logo or other similar or different problems.
Can’t wait to learn how to use it? Below are the instructions.
Step 1Download and install the program on the computer, then it will be launched automatically.
FoneLab enables you to fix iPhone/iPad/iPod from DFU mode, recovery mode, Apple logo, headphone mode, etc. to normal state without data loss.
- Fix disabled iOS system problems.
- Extract data from disabled iOS devices without data loss.
- It is safe and easy to use.
Step 2On the main interface, click iOS System Recovery, and connect iPad to the computer via USB cable.
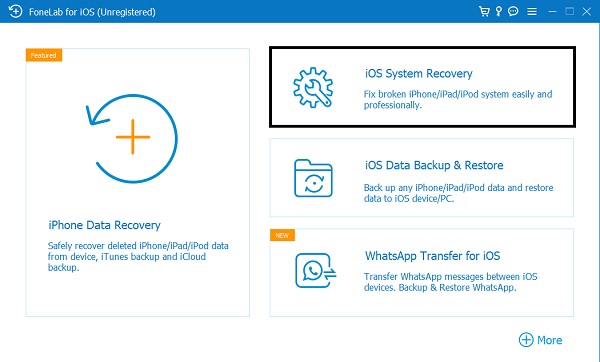
Step 3Your iPad will be detected after that. If not, please follow the on-screen instructions to enter iPad Recovery mode.
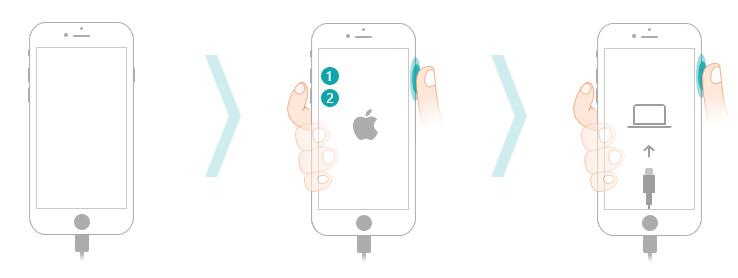
Step 4Choose Standard mode or Advanced mode, click the Start button.
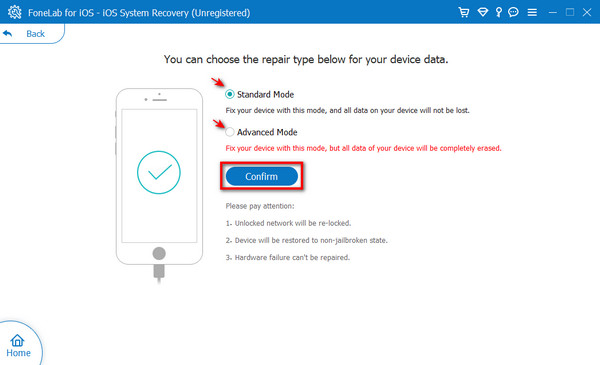
Step 5Check your device information from the top list, then select the correct firmware and click the Download button.
Step 6After it finishes, the program will fix your iPad.
As you can see, it is not complicated to fix an abnormal iPad. And you can even choose which repair mode and prevent data loss on your side.
If you are a fan of Apple ways, you can try recovery mode through iTunes/Finder or iCloud.
Solution 3. Recovery Mode
You can update iOS using iTunes or Finder by simply clicking the Update button after selecting iPad device. But sometimes iPad won’t be detected when it is stuck on the Apple logo screen. Recovery mode is a failsafe that users can utilize to install a new operating system to run everything normally. So, you can enter iPad recovery mode when iPad is stuck on Apple logo. Please note that your data will be removed after that.
Below is how.
Step 1Update Finder or iTunes to the latest version. Then connect iPad to computer.
Step 2Enter iPad recovery mode.
For iPad with home button: Holding both power and home buttons simultaneously until you see the recovery-mode screen.
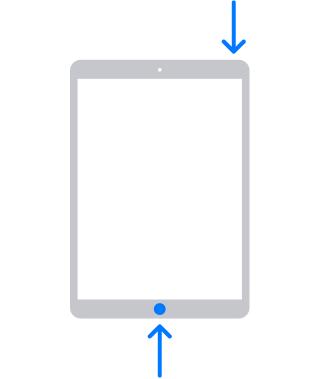
For iPad without a home button: Press and release the volume button closest to power button, then do the same to the other volume button farthest from the power button. Hold the power button until the recovery mode screen appears.
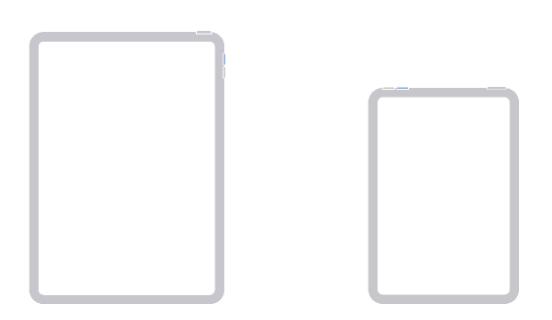
Step 3On the computer screen, click the Restore button when a window pops up on the iTunes or Finder interface.
Step 4Wait until it finishes. Then set up your iPad as before.
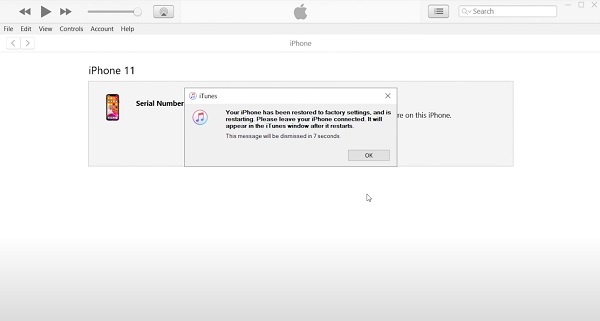
If you don’t have a computer, please try the following method to erase iPad remotely.
Solution 4. Erase iPad
Erasing iPad can be the final choice to fix iPad into a brand-new device. You can use iCloud to do that remotely without extracting conditions. Thus, you can choose it when iPad stuck on Apple logo no computer by your side. However, ensure that you have enabled Find My iPad on Settings before. Then follow the straightforward steps to fix iPad stuck on logo as below.
Step 1Open your browser, visit www.icloud.com and log into your Apple ID.
Step 2Tap Find My icon. Choose your iPad from the drop-down list.
Step 3Choose Erase iPad button on the screen.
Step 4Make sure your iPad is connected to Wi-Fi and wait until it finishes.
Please note that you should try other choices if you didn’t enable Find My iPad feature.
Part 3. FAQs about iPad Stuck on Apple Logo
What to do when you jailbreak iPad stuck on Apple logo?
First, you should try FoneLab iOS System Recovery, it can help you fix iPad to normal with or without erasing data. Then, you can also try other methods above.
What to do when my iPad is frozen and won't turn off or reset?
You can try to reboot iPhone. Try other methods like FoneLab iOS System Recovery to solve these similar problems with simple clicks if it is not working.
FoneLab enables you to fix iPhone/iPad/iPod from DFU mode, recovery mode, Apple logo, headphone mode, etc. to normal state without data loss.
- Fix disabled iOS system problems.
- Extract data from disabled iOS devices without data loss.
- It is safe and easy to use.
When iPad stays on Apple logo, take it easy. Read and learn the above 4 quick methods to fix it. All of them are proven, and FoneLab iOS System Recovery is strongly recommended because of its outstanding features and easy operations for even novices. Whether you have backed up iPad data or not, you can try it on the computer to fix abnormal issues within a few clicks. Why not download and have a try to fix iPad stuck on white Apple logo now!
