- Android Won't Turn On
- Dead Android Internal Memory
- Black Screen Samsung
- Water Damaged Android
- Keep Restarting Samsung
- Stuck on Samsung Logo
- Virus Infected Android
- Crashed Android
- Unlock Broken Screen Android
- WhatsApp Recovery for Broken Samsung
- Recover SnapChat Photos from Broken Android
- Frozen Android
How to Retrieve Photos, Videos from Brick Android Device (2019 Newest)
 Posted by Boey Wong / April 16, 2021 09:00
Posted by Boey Wong / April 16, 2021 09:00The day before yesterday, I rooted my Samsung Galaxy S5, but it turned bricked and can't reboot. The phone became dead! The worst thing is I need the photos and videos I took a few days ago for preparing my presentation. How can I fix bricked Samsung phone or extract data from bricked phone? Thanks a lot!

There are many possible reasons that can cause a bricked Android phone. They are:
- Rooting your device is one of the most common reasons. Rooting process may erase some of the important code programs and cause bricked.
- Malicious software can cause bricked as well.
- Interruption while upgrading your Android OS is also the main cause for bricking.
- Installing faulty firmware or wrong firmware on wrong hardware.
- A custom ROM incompatible with the device type.
- Some errors from the full data wipe, factory reset, cache wipe after flashing with a custom ROM, etc.
In this case, you need a Android photo recovery tool to fix the bricked Android phone and recover photos, videos from the dead device. And it also will be a great answer to how to unlock android phone after too many pattern attempts.

Guide List
1. How to Retrieve Photos from Bricked Android
FoneLab Broken Android Phone Data Extraction is a very powerful data recovery from dead phone program that is able to fix your bricked Android phone and tablet back to normal, and extract whatever data from bricked Android device.
Data like photos, videos, music, messages and attachments, documents, etc. are recoverable from a bricked Android device. The program supports almost all Samsung modes, such as Samsung Galaxy S4/S5/S6/S6, Samsung Galaxy Note 3/4/5 and Samsung Galaxy Tab.
Here is a simple tutorial on how to recover data from bricked Android phone. You can get the free trial verion of this software and follow the steps to try to fix your dead phone.
Fix your frozen, crashed, black-screen or screen-locked Android system to normal or Recover data from broken Android phone or SD card.
- Fix your Android disabled problems and recover data from phone.
- Extract Contacts, Messages, WhatsApp, Photos, etc. from broken android device or memory card.
- Android phone and SD card data are available.
Step 1 Download and install the program on your computer with above link. Then the program will automatically launch when it is done. Choose Broken Android Phone Data Extraction on the interface.
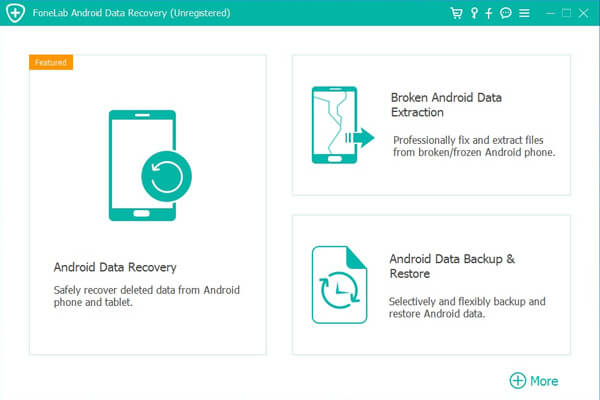
Step 2 Connect your Samsung Galaxy S5 to the computer with a USB cable. If your Android device stays in broken screen, black screen or non-responsive screen, or you can't enter password or touch the screen, click the left Start button. Otherwise, if the system of your Android device is damaged, and you can't operate it, click the right Start button.
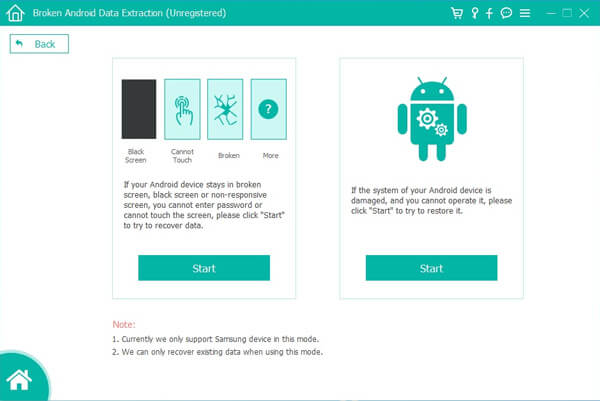
Step 3 Make sure that you choose the correct information of your Samsung Galaxy phone including the device name and device model. Then click Confirm to move on.

Step 4 This step will lead your Samsung phone to enter Download mode. Follow the on-screen instruction to enter: power off the phone – press and hold the Volume Down + Home + Power button together – press the Volume Up button, and then click on the Start button.
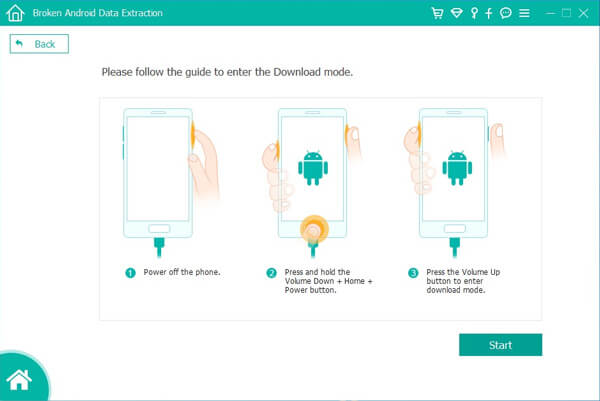
Step 5 The program will scan data from your phone. After it is finished, choose Gallery, Picture Library and Videos respectively on the left column and click Next.
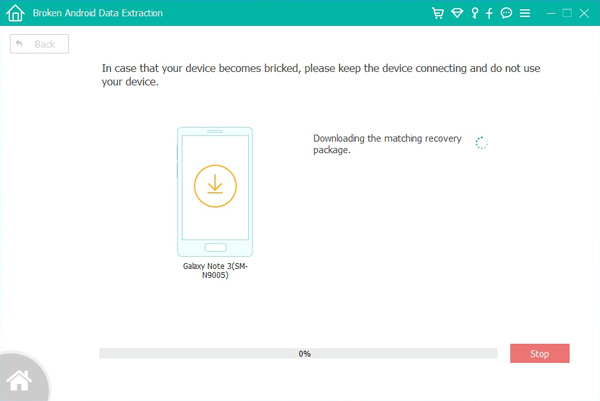
Step 6 Preview and tick the items you want to recover and click Recover to restore photos, videos and keep them on your computer.
If the software successfully find your photos and videos back, you can pay for the full version to save them to your computer. By the way, if you have your Galaxy S4 SD card damaged, you can also use this software to recover files from the external memory card easily.
Or if your friends also have the need of recovering pictures from broken Android tablets or phone, share this software with them without hesitation. With it, it is easy to recover data from bricked Android.
2. Tip to Fix Bricked Android Phone
Android devices come equipped with a hard reset feature that you can access from the Android phone's System Start menu. Once you initialize the reset, all data is wiped from the device and it is returned to its factory settings.
Step 1 Power off your non-functional Android device.
Step 2 Press and hold your Android phone's Volume Down button, then press the Power button. If this combination of keys doesn't boot your device to the Settings menu, hold down the Android phone's Home key while pressing the Power button. If neither of those combinations work, consult your phone's user manual for information on the buttons to use to access its System Start menu.
Step 3 Press the Volume Down button to scroll down to the Clear Storage or Factory Reset option. The exact text varies based on your model of Android phone.
Step 4 Press Power or OK to selection the option.
Step 5 Press the Volume Up button to initialize the reset. Wait for the reset process to finish.
Step 6 Restart your phone. The phone is reset to its initial factory settings.
Remember to retrieve all the data on the device before doing anything in case it is overwritten.
Fix your frozen, crashed, black-screen or screen-locked Android system to normal or Recover data from broken Android phone or SD card.
- Fix your Android disabled problems and recover data from phone.
- Extract Contacts, Messages, WhatsApp, Photos, etc. from broken android device or memory card.
- Android phone and SD card data are available.
