- How to Mirror iPhone to PC
- Cast Android to Windows
- Mirror iPhone to Windows
- Samsung Screen Mirror Not Working
- Mirror App for iPhone
- Mirror App for Android
- Use AirServer
- Mirror iPhone to Computer
- Cast from Phone to Computer
- iPhone Screen Mirror Not Working
- Mirror iPad to PC
- Mirror iPhone to Laptop
- Set Up Screen Mirror on iPhone
- Mirror iPhone
- Android Mirror to Mac
How to Mirror iPhone to Windows 10 in Top 3 Hassle-Free Ways
 Updated by Lisa Ou / May 25, 2023 09:15
Updated by Lisa Ou / May 25, 2023 09:15Windows 10 has a screen mirroring feature called Miracast. It can mirror Android phones but not iPhones. It does not support iOS devices. If so, there are no ways to discover how to mirror iPhone to Windows 10 without apps or tools.
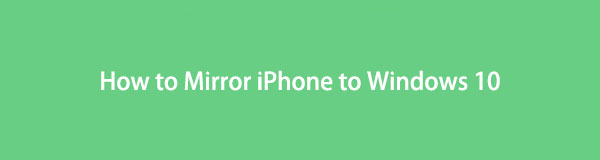
This information is quite saddening. But we will help you easily mirror iPhone to Windows 10 quickly. We will introduce effective mirroring software, also its 2 leading alternatives. Please stay in touch with this article for the successful screen mirroring procedure. Move on to see the methods.

Guide List
Part 1. How to Mirror iPhone to Windows 10 with FoneLab Phone Mirror
A lot of mirroring tools are available online, like FoneLab Phone Mirror. It is one of the leading ones because it can mirror your iPhone to Windows 10 via USB or wirelessly. Also, you have 2 options on how you want to see your iPhone screen to the computer screen. You can view it full or half screen only. Another fun thing about this software is that you can draw lines and add text to the screen while screen mirroring. If you want to capture your screen activities, you can also capture them using the software. In addition, you can also utilize this tool to mirror iPad to Windows 10.

With FoneLab Phone Mirror, you will mirror iPhone or Android to computer efficiently.
- Allows you to mirror iPhone or Android screen to a PC.
- Connect your devices through Wi-Fi, QR code, PIN code or USB cable connection.
- Take screenshots and record screen activities with ease.
Engage yourself in the steps below to mirror your iPhone to Windows 10. Proceed.
Step 1On the official website of FoneLab Phone Mirror, please download it. You only need to click the Free Download button. After that, click the downloaded file at the bottom of the screen and set it up. Click the Install button to launch the software.
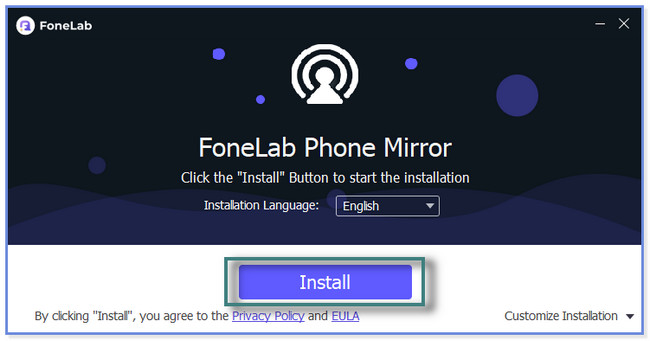
Step 2You will notice the Name of the computer you currently use and the Wi-Fi it uses at the bottom. Since you will mirror your iPhone to Windows 10, please click the iOS Mirror button. The software will direct you to instructions on connecting your iPhone to it.
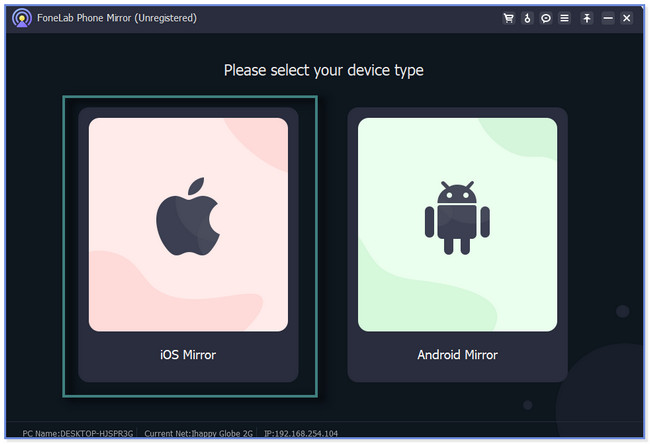
Step 3Please connect the iPhone to Wi-Fi like the computer where you download the software. After that, click the Screen Mirroring button on the left side of the software.
Note: You can also use the USB Connection section at the top of the tool. Connect the iPhone to the computer. Use a USB cable. Follow the detailed instructions afterward.
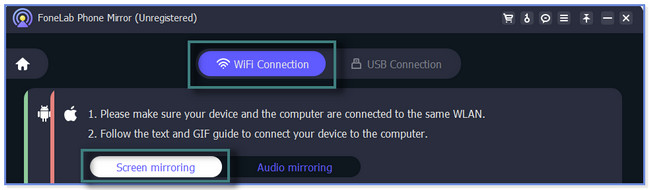
Step 4On your iPhone, please swipe down the Control Center at the top. After that, you will see the active tiles. Among all of them, please tap the Screen Mirror icon. The phone will scan for the available devices. Choose FoneLab Phone Mirror and wait until you see your iPhone screen to the software.
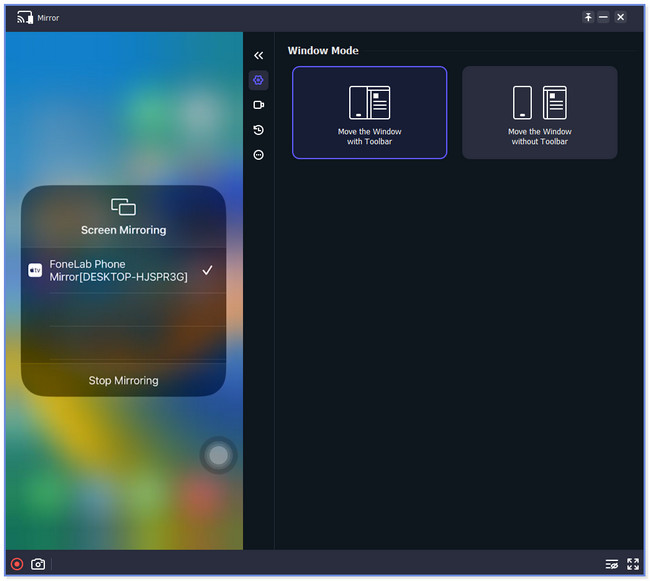
Once you use FoneLab Phone Mirror, you will not ask for more mirroring tools. It is like a complete set that mirrors your screen, records, draws lines, and more. However, this post will also show you its leading alternative and an app for mirroring. But some contain too many ads and load slowly in the process. Please scroll down to know them.
Part 2. How to Mirror iPhone to Windows 10 Using LonelyScreen
LonelyScreen is Apple TV-like mirroring software available on Mac and Windows. Like the software above, you do not need to download third-party apps on your iPhone to connect to the software. But this tool is not a fully secure application because it may contain malicious contents that can corrupt or affect your files. If so, you must back up or secure your iPhone data to avoid having problems or losing them.
How to mirror iPhone to laptop Windows 10 using LonelyScreen? Well, view the steps below.
Step 1Please search for LonelyScreen online and click the link to the first result. After that, scroll down and tick the Download for Windows button on the left. The downloading process will last for a few minutes. Later, click the Downloaded File at the bottom and set it up.
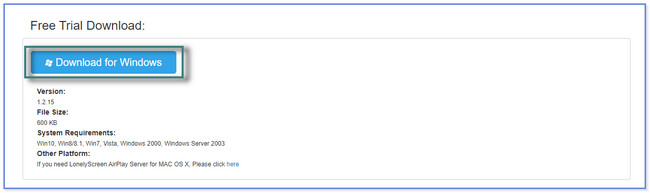
Step 2You will see a Computer or TV icon on the main interface. Please go to your iPhone and swipe down the Control Center at the top. Later, please locate the Mirror icon and tap it. It will search for the near devices and choose LonelyScreen.
Step 3You will see the iPhone screen to the software’s screen. You can record the screen by taping the Record icon at the bottom of the tool.

With FoneLab Phone Mirror, you will mirror iPhone or Android to computer efficiently.
- Allows you to mirror iPhone or Android screen to a PC.
- Connect your devices through Wi-Fi, QR code, PIN code or USB cable connection.
- Take screenshots and record screen activities with ease.
Part 3. How to Mirror iPhone to Windows 10 via Third-party App
AirDroid Cast can also help you mirror your iPhone to Windows 10. It allows you to cast the screen or receive a screencast on other devices. The mirroring procedure is only simple. You only need to search or look for the official website of the QR code of this app on your computer. But its website or link loads very slowly. You will need a strong internet connection. Also, when you scan the QR code, the app frequently disconnects you. It will take much of your time before you connect it successfully.
Screen mirror iPhone to Windows 10 using this app. Follow the tutorial below.
Step 1Go to Google Play Store. Search for AirDroid Cast-Screen Mirroring. After that, tap the Get button to download the app to your iPhone. Please wait for the downloading process and launch it.
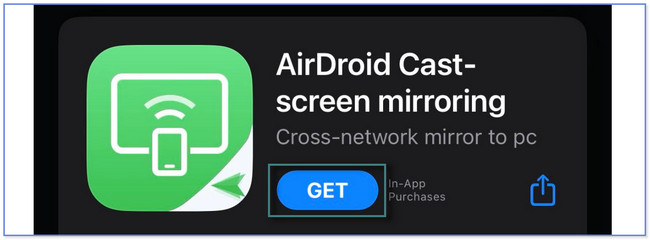
Step 2At the bottom of the app, please tap the Cast to The Browser button. After that, AirDroid Cast will direct you to the sharing link interface. Please tap the Share icon on the right side of the app. Later, you will see options where you can send the link. Tap the one you prefer.
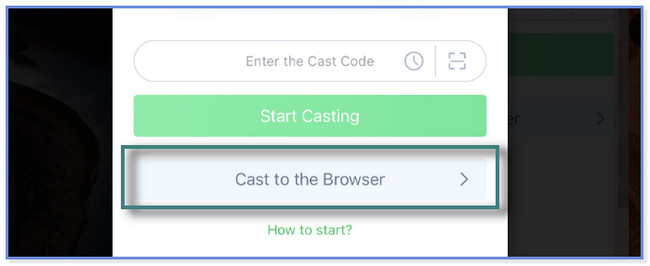
Step 3On your computer, tap the link you shared using the app. After that, tap the Scan icon on the iPhone app and scan the QR Code on the link on your computer screen. Afterward, you will see your iPhone screen on the computer screen.
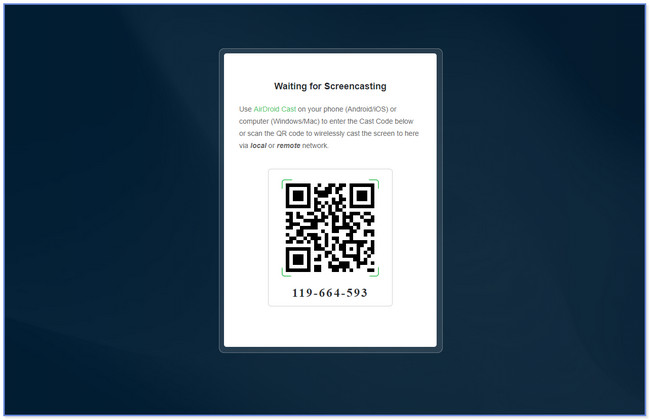

With FoneLab Phone Mirror, you will mirror iPhone or Android to computer efficiently.
- Allows you to mirror iPhone or Android screen to a PC.
- Connect your devices through Wi-Fi, QR code, PIN code or USB cable connection.
- Take screenshots and record screen activities with ease.
Part 4. FAQs about How to Mirror iPhone to Windows 10
1. Is AirPlay the same as screen mirroring?
Yes. AirPlay is like a screen mirroring feature exclusive to Apple devices. This screen mirroring tool can mirror your iPhone to Apple TV, Mac, and more. It helps you share anything on your screen.
2. Can I mirror iPhone to a laptop with no Wi-Fi?
Yes. Casting your iPhone to your laptop without Wi-Fi using a USB cable is possible. You only need to look for software that supports USB connecting features. Luckily, you can use the software this post shows you, FoneLab Phone Mirror. It can help you mirror your iPhone to a computer via a USB cable without Wi-Fi.
This tutorial shows you 3 easy guides to mirror iPhone to Windows 10. But FoneLab Phone Mirror is the most recommended. It can cast your iPhone screen, record screen activities, and add lines and texts during screen mirroring. Do not let this chance skip! Download the software now to experience it.

With FoneLab Phone Mirror, you will mirror iPhone or Android to computer efficiently.
- Allows you to mirror iPhone or Android screen to a PC.
- Connect your devices through Wi-Fi, QR code, PIN code or USB cable connection.
- Take screenshots and record screen activities with ease.
