ロックされたiPhone X / 8 / 7 / 6 / 6 Plus / 5 / 5 / 4からデータを復元する方法
 投稿者 ヴァリンフア / 06年2021月09日00:XNUMX
投稿者 ヴァリンフア / 06年2021月09日00:XNUMX 5か月前にiPhoneを購入しました。 今日、2Sをオンにしたいとき、私は iPhoneのパスワードを忘れた! iPhoneはもう役に立たないが、私は非常に重要な連絡先を持っている。 これを回避する方法はありますか? -ルイ
多くの方がこの問題に巻き込まれていると思います。 古いiPhoneのパスワードを忘れた場合、本当に必要なのはそのデータです。 に復元することでパスワードをリセットできます 出荷時設定、ただし、その上のすべての重要なデータは削除されます。

あなたが今までに ロックされたiPhoneにバックアップされたデータ iTunesでは、プロのiOSデータ復旧プログラムであるFoneLab for iOSを使用して、ロックされたデータを復元できます。
この記事では、方法について説明します。 iPhoneを復元する iTunesのバックアップファイルからロックされたiPhone上のデータ。
1。 ロックされたiPhoneからデータを復元する
メソッド1 FoneLabでロックされたiPhoneからデータを回復する
FoneLab iPhoneのデータ復旧 は、iOSデバイスからデータを回復したり、オプションでバックアップファイルから特定のデータを抽出したりする機能を備えた最高のiPhoneデータ回復ソフトウェアのXNUMXつです。
それでは、iTunesバックアップからデータを抽出する方法を説明しましょう。
オプション1 iTunesのバックアップファイルからロックされたiPhoneからデータを回復する
FoneLab for iOSを使用すると、写真、連絡先、ビデオ、ファイル、WhatsApp、Kik、Snapchat、WeChatなどの失われた/削除されたiPhoneデータをiCloudまたはiTunesのバックアップまたはデバイスから復元できます。
- 写真、ビデオ、連絡先、WhatsApp、その他のデータを簡単に復元します。
- 回復前にデータをプレビューします。
- iPhone、iPad、iPod touchが利用可能です。
ステップ 1 まず、FoneLab for iOSをコンピューターにダウンロードしてインストールします。 Macユーザーの場合は、Macバージョンをダウンロードしてください。

ステップ 2 プログラムを起動すると、すべてのiTunesバックアップファイルが検出され、一覧表示されます。 ロックされたデバイスのファイルを選択してクリックします スキャンの開始

ステップ 3 数秒後、削除されたファイルや既存のファイルを含むすべてのデータがスキャンされ、カテゴリにリストされます。 関連するファイルカテゴリをクリックすると、特定の情報を見つけることができます。 たとえば、クリック メッセージ すべてのメッセージが中央の列に表示されます。 それぞれを確認すると、メッセージの内容が右側に表示されます。

ステップ 4 コンテンツ全体を復元する場合は、をクリックします 回復する 直接。 特定のファイルだけが必要な場合は、バックアップファイルの名前をオフにして、必要なものを個別のカテゴリで確認します。 最後に、 回復する ボタンを押して開始します。
それで簡単ですよね?
オプション2 iCloudバックアップファイルからロックされたiPhoneからデータを回復する
ステップ 1 プログラムを起動した後、選択します iCloudバックアップファイルから復旧する インターフェース上で、そしてあなたのiCloudアカウントにログインする。

ステップ 2 最も関連するバックアップファイルを選択してダウンロードします。 その後、データのスキャンが開始されます。
ステップ 3 リストから写真を選択してクリックします 回復する.
それはまたあなたを助けることができます iCloudから連絡先を回復する。 iCloudにバックアップがある場合は、選択できます。 iCloudバックアップファイルから復旧する.
メソッド2 iTunesでロックされたiPhoneからデータを回復する
あなたは簡単にデバイスとコンピュータ間でiOSデータを整理するためにiTunesを使用することができます。 iPhoneのリセットや復元、iPhoneの写真、曲、ビデオ、映画などの転送に役立ちます。 そのため、以前にデータのバックアップに使用したことがある場合は、iPhoneからデータを復元することもできます。
ステップ 1 コンピュータでiTunesを起動し、iPhoneをコンピュータに接続します。 (もしどうするか iPhoneがPCに表示されない.)
ステップ 2 ここで、デバイスアイコン>概要> iPhoneの復元からすべてのiPhoneデータを復元することを選択できます。 このiPhoneの既存のデータは完全に消去されることに注意してください。データを失いたくない場合は、iPhoneをバックアップする必要があります。

もちろん、iPhoneのデータを個別に復元する方法は他にもあります。 左ペインには、次のようにさまざまなセクションがあります。 写真, Music, 膜, 本 もっと。 あなたはそれらの1つを選ぶことができます、そして、データを容易に同期するために箱をチェックしてください。
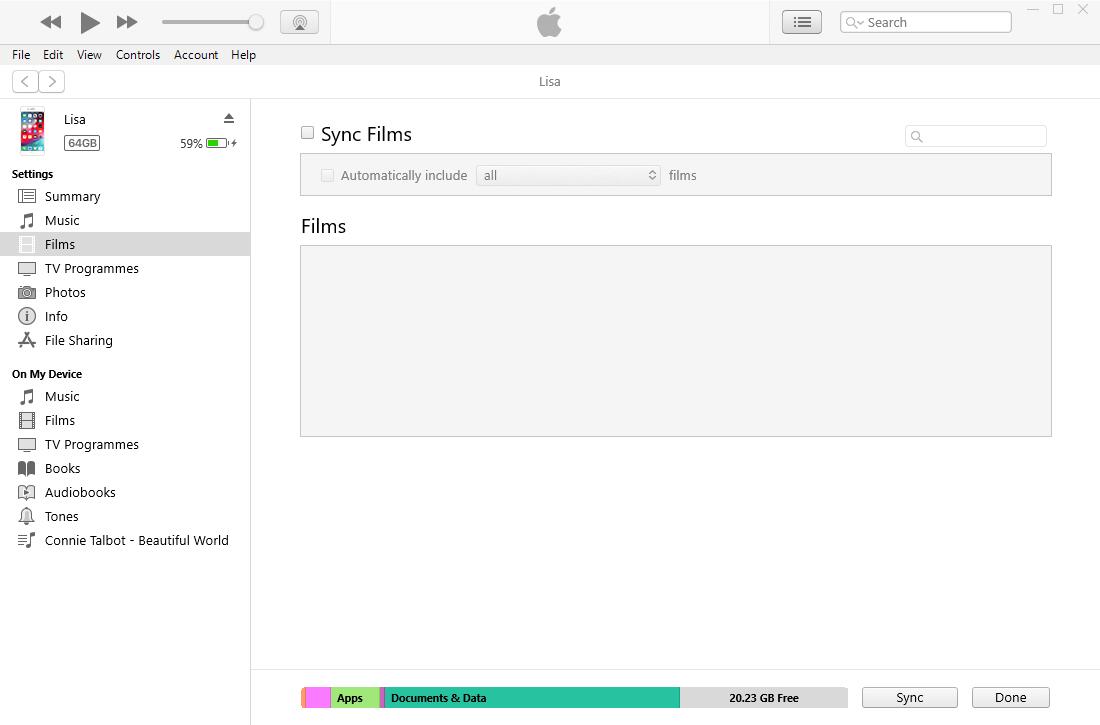
メソッド3 iCloudでロックされたiPhoneからデータを回復する
iCloudは、コンピュータやiTunesなしでiPhoneのデータをバックアップおよび復元するためのもう1つのAppleの方法です。 ユーザーはいつでもデータを管理できます。
に3つの意見があります iCloudからiPhoneを復元する バックアップファイル。 以下のようにデモを確認してください。
オプション1 iCloud WebページからiPhoneのデータを復元する
あなたがコンピュータに別のプログラムをダウンロードしたくない場合は、これはあなたのためのより良い選択です。 ただ訪れる iCloud.com コンピュータのブラウザで、あなたのアカウントにログインします。 ウィンドウからデータを選択して、必要なものを見つけます。 最後に、それらをコンピュータに保存するだけです。

オプション2 iCloudプログラムでiPhoneのデータを復元する
データをより便利に管理したいのであれば、プログラムをダウンロードしても構わないという場合は、PC上でiCloudを試すことができます。 その後、iCloudドライブ、写真、ブックマークなどの横にあるチェックボックスをオンにして、それらを効果的に管理できます。
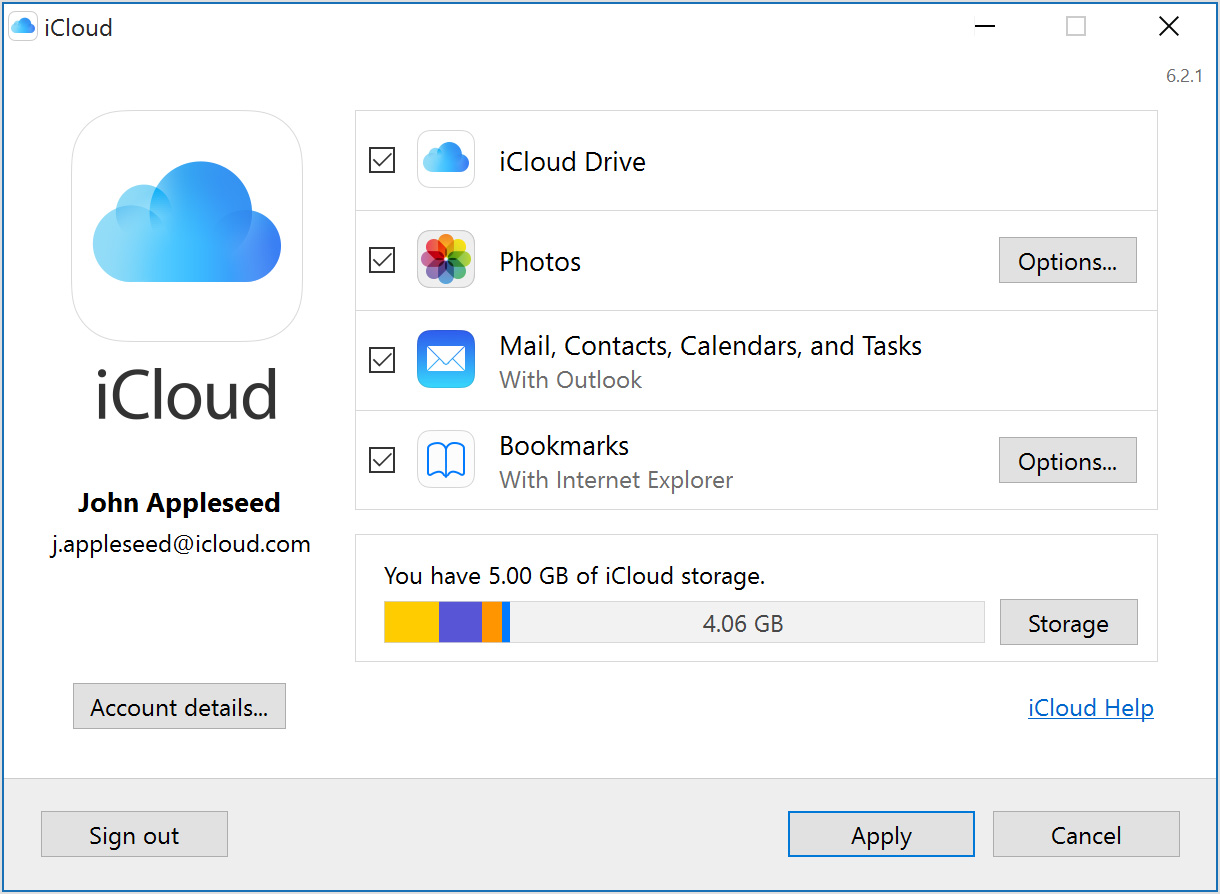
オプション3 iPhoneの設定でiCloudデータを復元する
iCloudからiPhoneのデータを復元する最後の機会は、iPhoneの設定を使用することです。 ご存知かもしれませんが、iPhone上のデータは完全に上書きされます。 以下は詳細なチュートリアルです。
ステップ 1 iPhoneを工場出荷時の状態にリセットする 設定 > > すべてのコンテンツと設定をリセット.
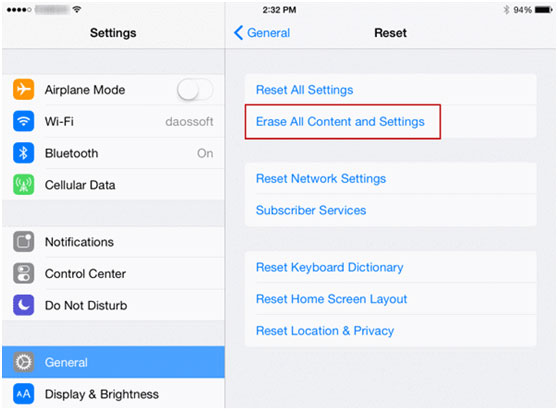
ステップ 2 その後、iPhoneの画面上の指示に従って、iPhoneをセットアップします。
ステップ 3選択するiCloudバックアップから復元する 復元元のバックアップを選択します。

メソッド4 USBケーブルでロックされたiPhoneからデータを回復する
iPhoneの写真やビデオをコンピュータに転送した場合、それはデータを取り戻すための解決策の1つです。
iPhoneをコンピュータに接続し、写真をコンピュータのローカルフォルダからデバイスフォルダにドラッグアンドドロップするだけです。 写真とビデオのみをサポートしています。

メソッド5 GoogleアカウントでロックされたiPhoneからデータを回復する
GoogleアカウントはAndroidユーザーだけでなくiOSユーザーもサポートしています。 ユーザーが1つのGoogleアカウントで写真、ビデオ、連絡先、メール、カレンダーなどを管理するのに役立ちます。
これらのデータをGoogleアカウントと同期する習慣がある場合は、それを使用してiPhoneのデータを復元することもできます。
あなたはそれらを閲覧してコンピュータに保存するために下記のように彼らのウェブページを訪問することができます。 または、デバイスにGoogleアカウントをログインしてiPhoneのデータを簡単に同期します。
- 写真はにバックアップされます Googleフォト.
- 連絡先はにバックアップされます Googleの連絡先.
- カレンダーはにバックアップされます Googleカレンダー.

2。 iPhoneのロックを解除する方法
iPhoneのパスコードを忘れた場合は、デバイスを次の場所に復元する必要があります。 iPhoneのロックを解除.
iPhoneを復元するには、iPhone上のすべてのデータを削除します。次の手順を使用します。
iPhoneをコンピュータのiTunesと以前に同期したことがある場合でも、パスコードを入力しなくても、iPhoneを以前使用したのと同じコンピュータに接続することで、iPhoneに最近追加した機能をバックアップできます。
バックアップが終わったら、あとは リストア あなたのiPhoneとiTunesを使ってiPhoneにバックアップをコピーしてもらう。
iTunesでiPhoneを復元するためのAppleの公式の指示は以下のとおりです。
ステップ 1 以前にデバイスを同期するために使用したことがあるコンピュータにiPhoneを接続します。
ステップ 2 iTunesで、iPhoneのアイコンをクリックしてから、 まとめ 画面の上部に表示されます。
ステップ 3 iTunesがiPhoneを自動的に同期しない場合は、手動で同期してください。
ステップ 4 iPhoneを復元します。。 画面上の指示に従って復元処理を完了します。 復元するときは、プロンプトが表示されたらiPhoneをバックアップすることをお勧めします。
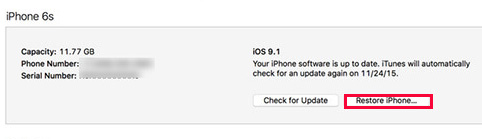
ステップ 5 iOS設定アシスタントがiPhoneの設定を要求したら、 iTunesバックアップから復元する.
ステップ 6 iTunesでデバイスを選択して、iPhoneの最新のバックアップを選択してください。
このプロセスの後、あなたのiPhoneはその最後のバックアップからの情報で復元されるべきです、しかしそれはもはやパスコードを有効にしていないでしょう。
バックアップにiCloudを使用していた場合は、iCloudから最新のバックアップを復元してパスコードをリセットすることができます。
iPhoneをiTunesまたはiCloudと同期させたことがない場合は、iPhoneを新しいものとして復元するしかありません。これにより、すべての個人情報が削除されます。
FoneLab for iOSを使用すると、写真、連絡先、ビデオ、ファイル、WhatsApp、Kik、Snapchat、WeChatなどの失われた/削除されたiPhoneデータをiCloudまたはiTunesのバックアップまたはデバイスから復元できます。
- 写真、ビデオ、連絡先、WhatsApp、その他のデータを簡単に復元します。
- 回復前にデータをプレビューします。
- iPhone、iPad、iPod touchが利用可能です。

