2 Prominent and Quick Ways to Save PowerPoint as Video Effectively
 Posted by Lisa Ou / Jan 11, 2023 16:00
Posted by Lisa Ou / Jan 11, 2023 16:00There are vloggers around the world that teaches their followers using PowerPoint. Their video contents are for educational purposes and tutorials. For this reason, they can help people quickly by recording their presentations. What if you want this technique to share your presentations but do not know how to save PowerPoint as a video?
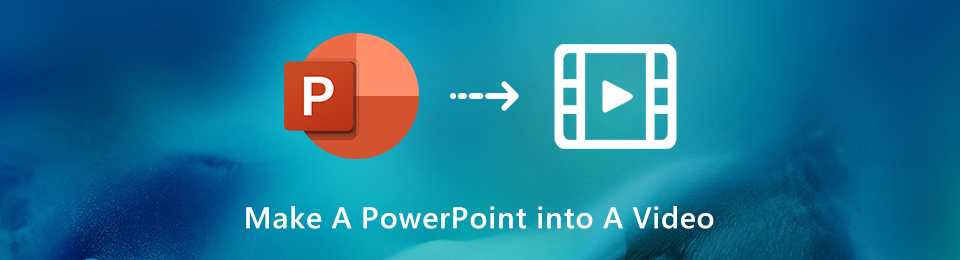
This article will teach you to export your PowerPoint and save it directly. However, if the version of your PowerPoint does not have a screen recorder feature, there is another way! You can use FoneLab Screen Recorder to record your presentation. It has features that are only exclusive to its users like you. To better know these tools, proceed reading.
FoneLab Screen Recorder allows you to capture video, audio, online tutorial, etc on Windows/Mac, and you can easily customize size, edit the video or audio, and more.
- Record video, audio, webcam and take screenshots on Windows/Mac.
- Preview data before saving.
- It is safe and easy to use.

Guide List
Part 1. How to Save PowerPoint as Video Directly
It is very satisfying to edit videos in PowerPoint. It will let you use its pre-designed templates to create presentations. In this case, you will not consume more time to make an aesthetic theme to make them more attractive. What if you are making videos of PowerPoint presentations to pass it to your work? It is possible to record your PowerPoint presentation to upload it or send it to someone. You must check if the PowerPoint you use supports a built-in screen recorder. If it does, you are lucky because not all PowerPoints have a screen recorder. To locate and use the tool to save a PowerPoint as a video, move on.
Step 1On the main interface, locate the Windows Search Bar of your computer. After that, type in PowerPoint. The computer will show you the possible applications, then click the PowerPoint you want to record. Click the Open button to launch it on your device.
Note: You can also launch the tool by locating it on your computer's main screen. You must only double-click it and wait for it to load until the computer runs it.
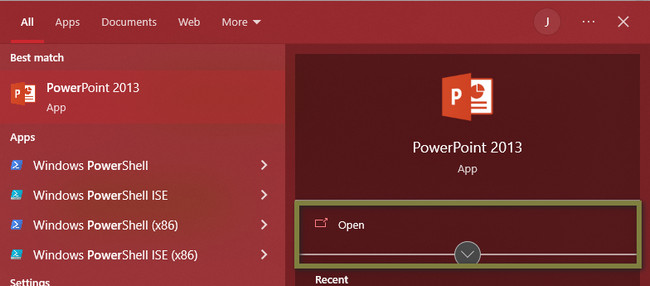
Step 2On the left side of the software, you will see the recent PowerPoint presentation you created. You must click the presentation or slides you want to record using the built-in tool. If you still not make a presentation, you can choose from the pre-designed templates and create a new one.
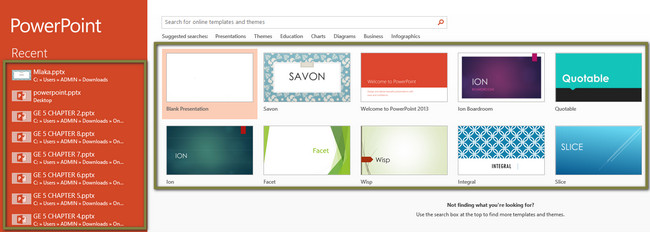
Step 3On the PowerPoint interface, locate the Slide Show at the top. Under that section, find the Record Slide Show. It has a Clock icon. In this case, you will have difficulty finding it on the software. You can choose the recording mode you want. You can click the Start Recording from Beginning and Start Recording from Current Slide options.
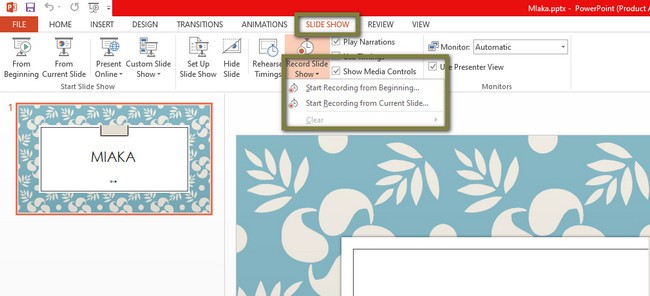
Step 4At the top left corner of the tool, you will see the Record, Stop, and Replay buttons. You can use these buttons based on their functions for your recording. After that, if you want to stop the recording, click the Box Stop icon. Later, the device will save the video in one of its folders. All you must do is locate and review your video.
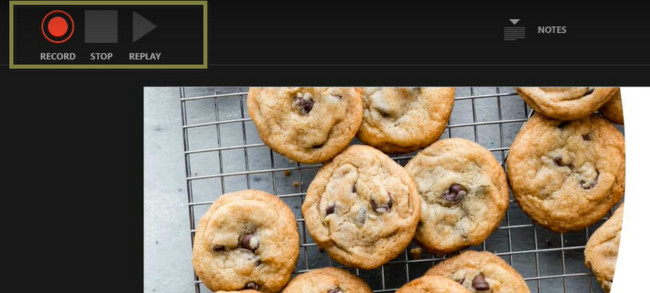
The method above is the best way to use the built-in tool of your PowerPoint. However, what if the PowerPoint export to video not working? There is the best alternative to that. You can figure it out below.
Part 2. How to Save PowerPoint as Video via Recording Using FoneLab Screen Recorder
There are many screen recorders online or offline, but FoneLab Screen Recorder is the leading one. Recording a PowerPoint must not be blurry because its content contains words, images, etc. In this case, the readers or audiences will not be able to read what is written on it. Fortunately, this software can record high-quality videos. Aside from that, it supports many formats for your output video. Examples are MP4, TS, MKV, AVI, FLV, MOV, and more! Another good thing about this tool, you can use it offline without an internet or data connection. There is no doubt that this software is the best alternative if the export video from PowerPoint does not work. View its steps below.
FoneLab Screen Recorder allows you to capture video, audio, online tutorial, etc on Windows/Mac, and you can easily customize size, edit the video or audio, and more.
- Record video, audio, webcam and take screenshots on Windows/Mac.
- Preview data before saving.
- It is safe and easy to use.
Step 1To get your best screen recorder on PowerPoint, click the Free Download button, depending on your current device. Click the Apple icon if you are using Mac. On the other hand, click the Window icon if you are using Windows. After that, please wait for the downloading process to finish the downloading process, then set it up. Install it instantly; then, Launch > Run it on your device.
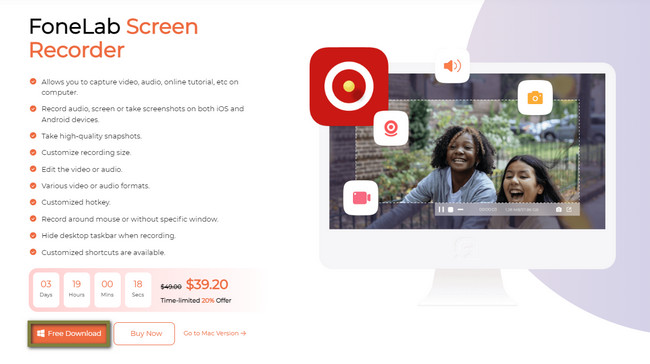
Step 2On the left side of the main interface, choose the Video Recorder among the recording mode of the tool. In addition, you can add a watermark using this tool. It is advisable since you will create a tutorial or upload it on social media for educational purposes.
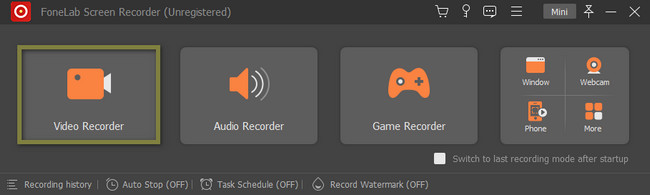
Step 3Launch the PowerPoint presentation you want to record. After that, you will notice the options for how you want to record your screen. Click the Full option if you like to capture your entire screen. On the other hand, choose the Custom option if you want to record only a portion of the screen of your PowerPoint. After that, the tool will allow you to trace the part of the PowerPoint you want to record.
Note: You can use the Webcam, System Sound, and Microphone features while recording. You must only click the On button of these tools. While you are talking, your audiences will see and hear you while discussing simultaneously.
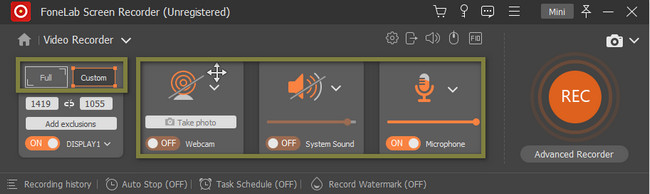
Step 4Once the PowerPoint is ready to capture, click the REC icon on the left side of the software. It is orange in color. Afterward, the software will let you prepare for at least 3 seconds because it will countdown. You must not interrupt the process to have a better outcome and video.
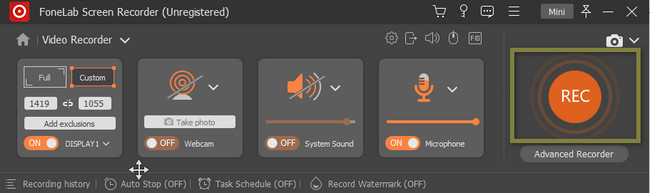
Step 5You can press the Cntrl, Alt, and R keys to stop the recording on your computer keyboard. Moreover, you can also click the Red Box button. After that, the tool will appear with the video of your PowerPoint. Click the Done button and save it on the device's folder.
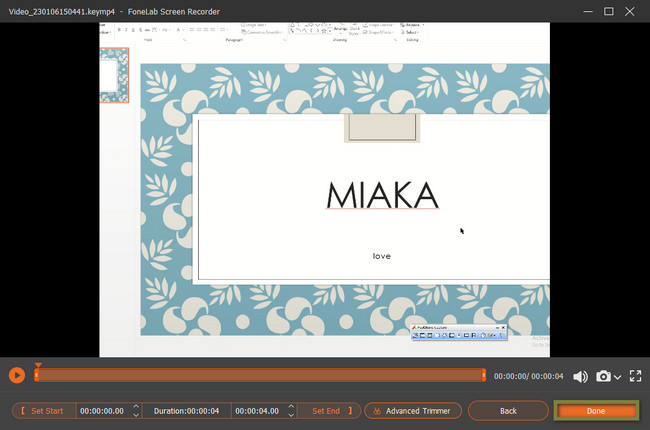
FoneLab Screen Recorder allows you to capture video, audio, online tutorial, etc on Windows/Mac, and you can easily customize size, edit the video or audio, and more.
- Record video, audio, webcam and take screenshots on Windows/Mac.
- Preview data before saving.
- It is safe and easy to use.
Part 3. FAQs How to Save PowerPoint as Video
1. How do you embed sound in PowerPoint?
To embed sound in your PowerPoint, you must first launch the software. After that, locate the Insert button. On the drop-down button, select the Audio icon. Later, you need to activate the tool by clicking the Audio on My PC button. Afterward, you can record the PowerPoint with audio.
2. How do I change the output video format?
On the PowerPoint software, you must look for the Profile section. After that, select the Output Video Format that you prefer. You can also adjust the quality of your video. You must only click Settings and change the Codec > Bit Rate > Frame Rate and other features you would like.
Below is a video tutorial for reference.


PowerPoint has a built-in tool to record your PowerPoint presentation. However, there are different tool for exporting video from PowerPoint like FoneLab Screen Recorder. It has features that are way easier to use than the Powerpoint built-in tool. To use this screen recorder software, download it now.
FoneLab Screen Recorder allows you to capture video, audio, online tutorial, etc on Windows/Mac, and you can easily customize size, edit the video or audio, and more.
- Record video, audio, webcam and take screenshots on Windows/Mac.
- Preview data before saving.
- It is safe and easy to use.
