- Convert AVCHD to MP4
- Convert MP4 to WAV
- Convert MP4 to WebM
- Convert MPG to MP4
- Convert SWF to MP4
- Convert MP4 to OGG
- Convert VOB to MP4
- Convert M3U8 to MP4
- Convert MP4 to MPEG
- Embed Subtitles into MP4
- MP4 Splitters
- Remove Audio from MP4
- Convert 3GP Videos to MP4
- Edit MP4 Files
- Convert AVI to MP4
- Convert MOD to MP4
- Convert MP4 to MKV
- Convert WMA to MP4
- Convert MP4 to WMV
Learn to Add Music to iMovie on iPhone Professionally
 Posted by Lisa Ou / Oct 27, 2021 17:00
Posted by Lisa Ou / Oct 27, 2021 17:00If you want to learn how to professionally add music to iMovie on iPhone, you've come to the right place. You may be wondering how to do it, and you will undoubtedly require a tool. For instance, if you're editing a video in iMovie and want to add music to it or merge it with music, or if you just want to add music to improve it, you'll need to learn how to do so. With that, this article will help you on how to add music to iMovie on iPhone professionally on Windows and Mac.
![Learn to Add Music to iMovie on iPhone Professionally in Optimal Ways [2023]](/images/video-converter-ultimate/how-to-add-music-to-imovie-on-iphone.jpg)

Guide List
1. What is iMovie?
iMovie is a well-known video editing program for iOS and macOS. It has evolved into the list of the most advanced video editing programs available. It has a lot of essential yet basic functions that help you get the most out of your video as quickly as possible. It offers a straightforward user interface with a timeline, preview window, and media browser that includes tools for changing and editing video color settings, cropping, merging, and rotating video clips, stabilizing movies, and adding video transitions, among other things. Another benefit is that you may select songs from your playlists, albums, artists, and individual songs, so keep reading if you want to learn how to add music to iMovie on iPhone.imovie-install.jpg
Video Converter Ultimate is the best video and audio converting software which can convert MPG/MPEG to MP4 with fast speed and high output image/sound quality.
- Convert any video/audio like MPG, MP4, MOV, AVI, FLV, MP3, etc.
- Support 1080p/720p HD and 4K UHD video converting.
- Powerful editing features like Trim, Crop, Rotate, Effects, Enhance, 3D and more.
2. How to Add Music to iMovie on iPhone/iPad
Apple made the iPhone/iPad and related apps, such as iMovie, as simple to use as possible. When it comes to adding music and audio to your videos, iMovie gives you a lot of possibilities. Let's get started on how to utilize iMovie now that you know what it can accomplish and that it has a simple user interface.
Steps on How to Add Music to iMovie on iPhone/iPad:
Step 1On your iPhone/iPad, download and install iMovie on your Mac computer. After that, open the iMovie app, touch and open a video project in the timeline, tap the Add Media button.
Step 2On the screen interface, tap Audio and then tap an Option. Under this step you have two options:
- Sync the converted Apple Music tracks to your iPhone. On iOS devices, tap My Music to browse the newly added Apple songs as well as local tracks.Tip: You can use this option to add music you've downloaded to your device to the Music app.
- Tap Soundtracks to view the built-in soundtracks.
- Tap My Music, then Files to browse songs stored in iCloud Drive or another place.
Tip: You can also save the converted Apple Music to iCloud Drive and then search for music there.
Step 4After that, tap the Apple Music song to preview it. Then, to add the converted Apple Music song to your project, tap the plus sign button (+) next to the music. The song is added at the bottom of the project timeline, starting at the beginning of your project.
Video Converter Ultimate is the best video and audio converting software which can convert MPG/MPEG to MP4 with fast speed and high output image/sound quality.
- Convert any video/audio like MPG, MP4, MOV, AVI, FLV, MP3, etc.
- Support 1080p/720p HD and 4K UHD video converting.
- Powerful editing features like Trim, Crop, Rotate, Effects, Enhance, 3D and more.
3. Professional Ways to Edit Music Files on Windows or Mac
FoneLab Video Converter Ultimate
FoneLab Video Converter Ultimate is a program that supports an all-in-one functionality that includes nearly all professional tools especially for converting file formats into an extensive range of audio and video file formats with customizable device compatibility. What makes it an outstanding tool is that it allows you to convert and at the same time, adjust its output size, frame rate, and loop it. Aside from that, it also has the main menu panel for ripping, creating MV and collage, and a toolbox that contains 3D Maker and GIF Maker, Video Speed Controller, Rotator, Compressor, Enhancer, Reverser, Booster, Trimmer, and Merger. It also offers a user-friendly layout and simple navigation buttons. Finally, users will enjoy this tool because it can be downloaded and installed on both Windows and Mac operating systems.
Step on How to Edit Music Files with FoneLab Video Converter Ultimate on Windows and Mac:
Step 1First, download FoneLab Video Converter Ultimate and install it on your computer by following the instructions it prompts you to do for its full installation.

Step 2Launch the program to access its full functionality. After that, add your music file by clicking on the Add Files button on the top-left corner of the interface or just simply drag and drop the music file on the plus sign (+) button.
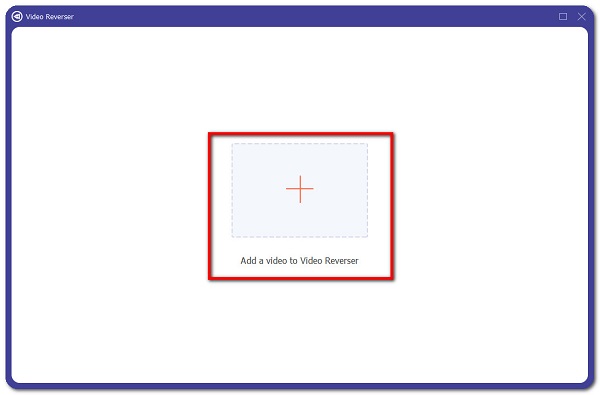
Step 3After adding or dragging your file, click the Wand icon or Scissor icon beneath the file to reveal the editing tools. Using the wand, you will be able to modify Audio Track, Volume and Delay while on the Scissor, it will allow you to Add Segment, Fast Split and Trim your audio file.
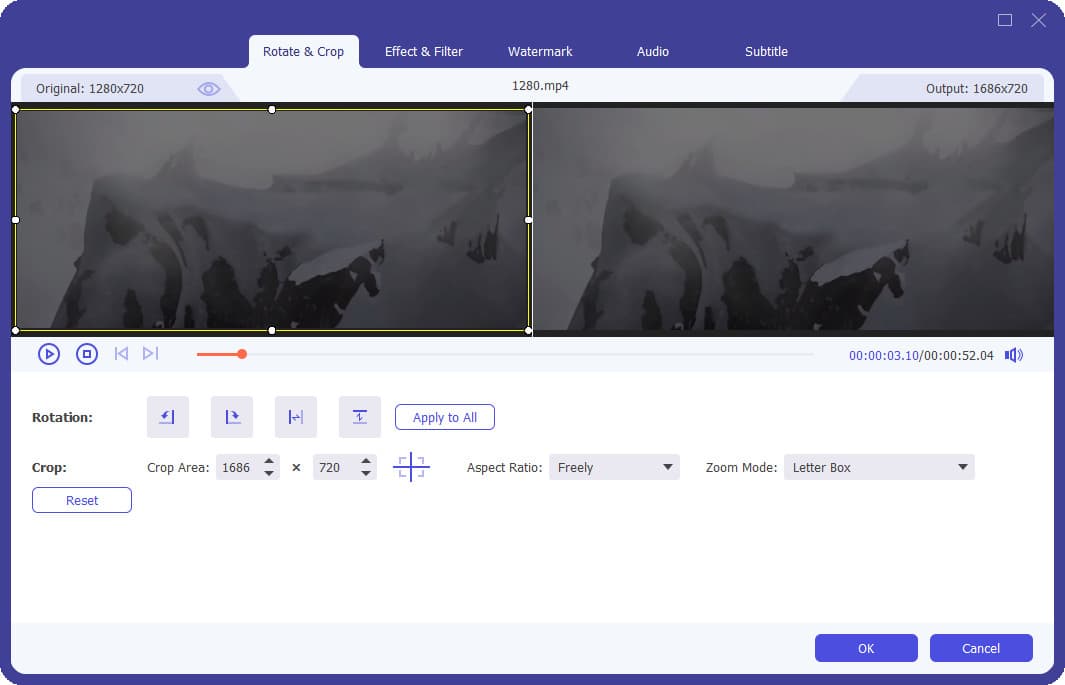
Step 4Lastly, when you’re done modifying your audio file, just click the Convert All button to start the rendering process of the file. After that, click the arrow next to Save To to locate the folder where you want to save your file.

4. FAQs about Adding Music to iMovie on iPhone
1. Can I add two or more music on iMovie?
Without a doubt. If the music doesn't cover the full video, you can add additional by dragging it to your project's background music well. When you add two or more background music clips to your project, iMovie inserts a one-second crossfade where the clips intersect.
2. What types of music and audio files can iMovie support?
The following audio file types are supported by iMovie: mp4, mp3, wav, and aif. You may easily import any of these audio files into iMovie by dragging them on your Finder into the program. This will create an audio track for you, which you can then edit.
We can always turn our project into a new and improve one by adding up or editing them. Even so, if you are doing it on iMovie this article surely suited your needs. The solutions mentioned above are more than enough to help you on how to add music to iMovie on iPhone and for your adding and editing needs. Among them, still, you need to select the ultimate tool which is the FoneLab Video Converter Ultimate.
Video Converter Ultimate is the best video and audio converting software which can convert MPG/MPEG to MP4 with fast speed and high output image/sound quality.
- Convert any video/audio like MPG, MP4, MOV, AVI, FLV, MP3, etc.
- Support 1080p/720p HD and 4K UHD video converting.
- Powerful editing features like Trim, Crop, Rotate, Effects, Enhance, 3D and more.
