How to Find iTunes Backup on Mac and Windows
 Updated by Boey Wong / Jan 18, 2021 10:00
Updated by Boey Wong / Jan 18, 2021 10:00iTunes backs up all data of your iPhone, iPad and iPod to a specific directory on your PC or Mac, which then you can use in the future to restore your iPhone from."But where are iTunes backups stored somehow? I want to find them out to delete the backups that I don't need anymore to free up space, change iTunes backup location to external drive or just want to make copies of backups folder to another location. Is there any apps to find out or extract iTunes backup?", you may ask. For your information, you will find a way to access your iPhone backup location through some kind of iPhone backup extractor indeed, but many of them are poorly made in my experience. So I suggest that you should find iPhone backup files location locally. It's easy to find even if a little bit hidden.

Guide List
1. Where are iPhone backups stored on a Mac?
I will point you to the exact directory location of iPhone backup files on a Mac. For all versions of Mac OS X, all iTunes backup files are stored in the same directory path as below:
~/Library/Application Support/MobileSync/Backup/
The symbol of (~) represents your home directory where all your personal documents are saved. If you want to reach there on Mac fast, simply press Command + Shift + G on keyboard. Copy and paste above directory path in the blank beyond Go to the folder.
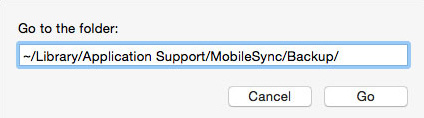
You can also locate a specific backup on iTunes.
Step 1Run iTunes and Choose iTunes, click Preferences on the shortcut menu.
Step 2Click on the icon of Devices.
Step 3Press Control key and click the backup that you want, then select Show in Finder.
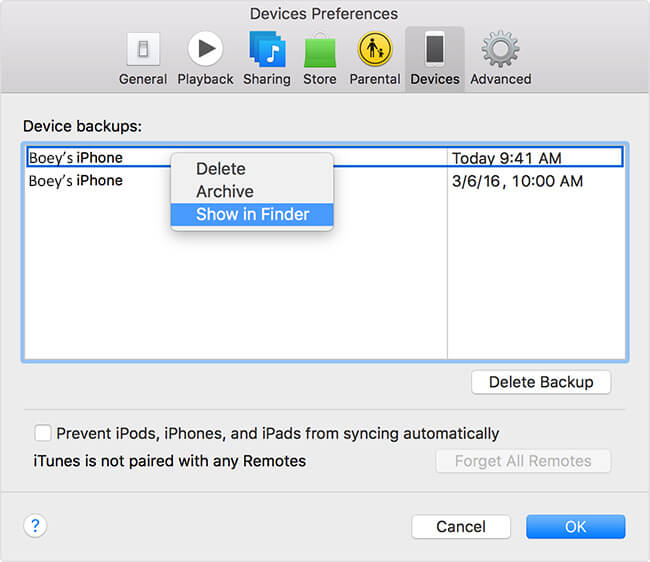
2. Where does iTunes store backups on Windows?
Unlike Mac OS X, iTunes backup location differs from what system of Windows you're using.
For Windows XP users, find the backup directory location in: C:\Documents and Settings\(username)\Application Data\Apple Computer\MobileSync\Backup\
You can also find the target folder quickly by searching.
Step 1Click Start, then choose Run on the menu.
Step 2Type "%appdata%" in the Open bar.
Step 3Click OK. Then double click these folders: Apple Computer – MobileSync – Backup.
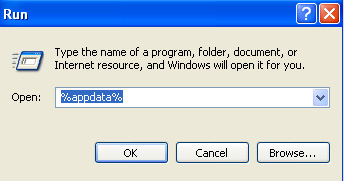
For Windows Vista, 7, 8, and 10 users, you can find iTunes backups as following directory path:
C:\Users\(username)\AppData\Roaming\Apple Computer\MobileSync\Backup\You can also find the target folder quickly by searching.
Step 1Locate the search bar first:
For Windows Vista or Windows 7 users: Click Start in the lower-left corner.
For Windows 8 users: Click the magnifying glass in the upper-right corner.
For Windows 10 users: Click the search bar next to the Start button.
Step 2Type "%appdata%" in the search bar.
Step 3Press Return key.
Step 4Double click these folders: Apple Computer – MobileSync – Backup.
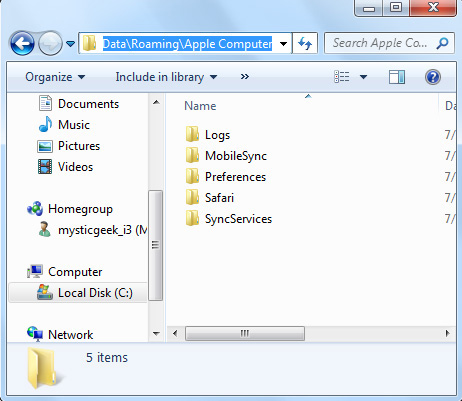
Some directories like Application Data and AppData are hidden by default in Windows systems, you won't see them unless the Show hidden files is enabled. View below steps to have them revealed.
On Windows 7 or Windows Vista: Click on Organize in any folder, and then select Folder and search options on the shortcut menu. Check Show hidden file, folders and drives in the View tab in stead of Don't show hidden files, folders or drives.
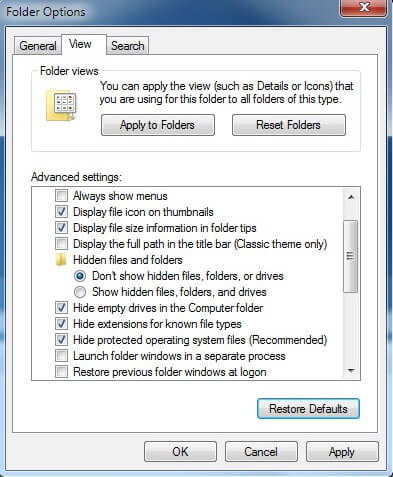
On Windows 8, 10 or Windows XP: Use the Ribbon's View tab to navigate to Options. Click on it and then the View tab. Check Show hidden file, folders and drives.
3. How to Delete an iTunes Bakcup
In case you want to delete an iTunes backup, learn below simple tutorial.
Step 1If on a Mac, choose iTunes – Preferences. Otherwise, choose Edit – Preference.
Step 2Click Devices to view all iTunes backups.
Step 3You can hover your mouse pointer over the backup to see more details and select which you want to delete.
Step 4Click Delete Backup and Delete to confirm your choice.
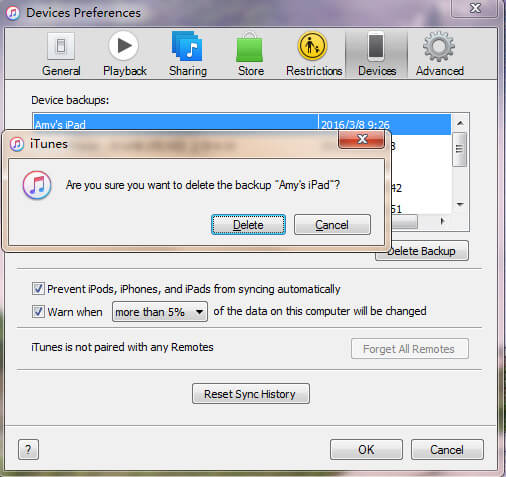
With FoneLab for iOS, you will recover the lost/deleted iPhone data including photos, contacts, videos, files, WhatsApp, Kik, Snapchat, WeChat and more data from your iCloud or iTunes backup or device.
- Recover photos, videos, contacts, WhatsApp, and more data with ease.
- Preview data before recovery.
- iPhone, iPad and iPod touch are available.
