[Solved] The Ultimate Guide to Backup iPhone to iCloud
 Posted by Boey Wong / Jan 20, 2021 16:00
Posted by Boey Wong / Jan 20, 2021 16:00I used to own an Android phone before, but now I changed to use iPhone. I know Apple offers users a great sync service, iCloud where users can backup iPhone data to. But how to backup my iPhone then? Do I need to make a backup manually each time?
Nowadays,
People intend to keep some very important information on their iPhones, whether that's photos of unforgettable moment or contacts of your most important business partner. Messages, call history, documents, health data, apps and more, all these personal data are stored on iPhone.

So you definitely don't want to lose them.
But accidence happens anywhere and anytime. What would it be if your photos, contacts and everything else was gone due to your iPhone got lost, stolen, or water damaged? If you have an iPhone backup, then you will be safe from losing data because you can recover iPhone data from backups.

Guide List
1. How to Backup iPhone to iCloud
WHAT IS BACKUP?
Backup is one or more copies of the data saved on computer, other external hard drive or cloud service. You can restore your data in case your original data is lost or damaged. Different backup solutions protect different kinds of data and different combinations of devices.
iCloud might be the first tool to jump into your mind.
WHAT IS ICLOUD?
iCloud is one of the backup solutions on the market that back up your iPhone. It enables you to backup your data to the cloud automatically with a Wi-Fi connection and backs up below data:
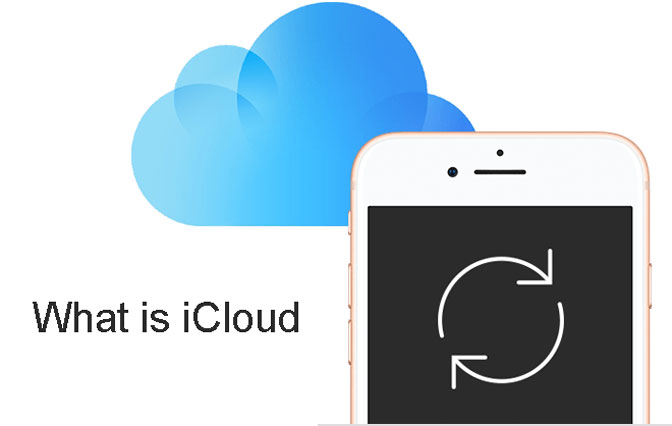
- Purchased history of music, movies, TV shows, apps, and books from iTunes, App Store or iBook Store.
- Photos, videos, settings, app data, iMessages, Messages, ringtones.
Apple provides 5GB free iCloud storage per Apple ID. It will be eaten up quickly if you are backing up your contacts, videos and more data regularly. So you may need to purchase additional iCloud storage.
iTunes and iCloud are different types of backup solutions offered by Apple. Both of them have their advantages and we recommend using them.
Generally speaking,
You can backup iPhone to iTunes, or you can back it up to iCloud. If you do the later, you don't need to plug your iPhone into a computer or even be at home to back up with iCloud.
It's a great idea to have iCloud backups. If anything happens to your iPhone, you will be able to restore iPhone from iCloud anywhere with a Wi-Fi network.
Back Up to iCloud via iPhone Settings
Before you can start backing up to iCloud, you have to make sure that iCloud backups are enabled on your iPhone.
Step 1 Turn on iCloud Backup on your iPhone by going to Settings – iCloud – Backup – iCloud Backup (If your device is running iOS 7 or earlier, tap Settings – iCloud – Storage & Backup).
Step 2 Toggle the iCloud Backup switch on.
Step 3 After iCloud Backup is enabled, iCloud can automatically back up your data each day when your iPhone is plugged in, locked, connected to Wi-Fi and you have enough available space in iCloud for the backup.
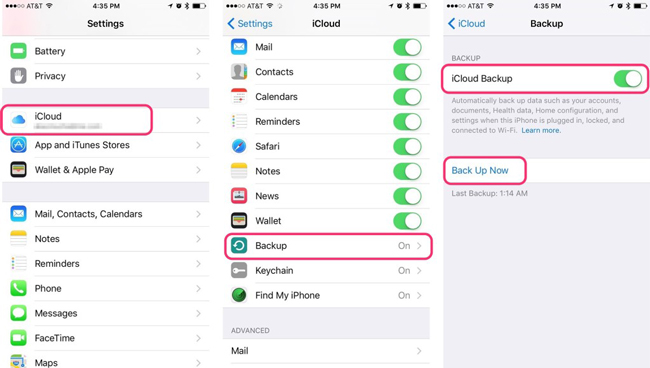
If you want to backup your iPhone manually to iCloud, for example when you're on the road and haven't backed up for a while or when you are working away from a power source. Then you can tap on Back Up Now just beyond the iCloud Backup switch.
Please notice that the first backup process will take quite some time, don't disconnect the network while iCloud is backing up.
After that,
iCloud will only upload the changes you've made since the last backup, which is much faster.
Check whether the backup is complete or not by tapping Settings > iCloud > Storage > Manage Storage (iCloud > Storage & Backup > Manage Storage for earlier version of iOS), and then select your device. The backup you just created should appear in the details with the time and the size of backup.
Back Up to iCloud with iCloud Program
You can manage your photos and videos via iCloud on PC with simple clicks.
Step 1 Download and install iCloud from Apple official site on computer.
Step 2 Launch iCloud on computer, click Photos > Options > iCloud Photos.
Step 3 Select Done > Apply.
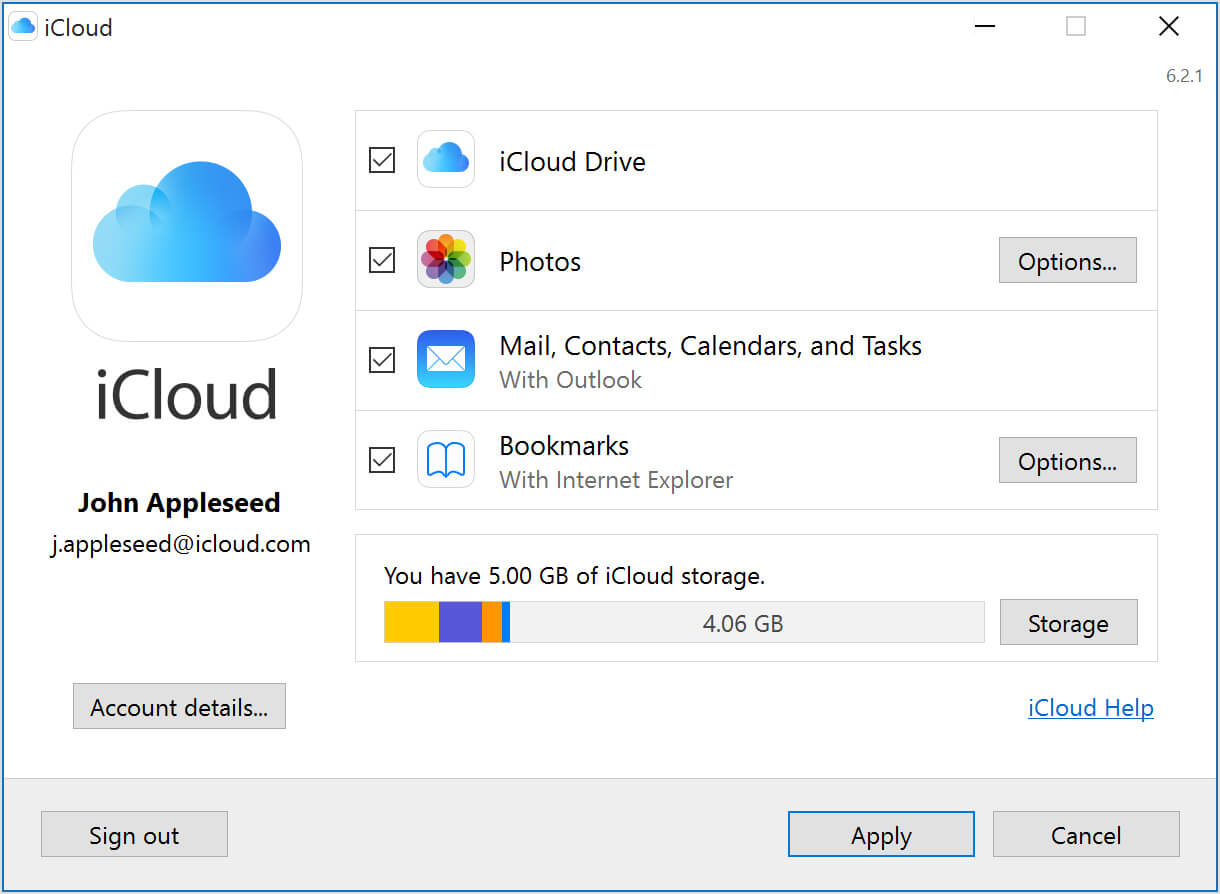
You can use the same way to manage documents, mail, contact, calendar, task and more.
Back Up to iCloud with iCloud Photo Library
iCloud Photo Library is a feature to automatically upload and store your entire library in iCloud to access photos and videos from all your devices after you enable it.
Step 1 Go to Settings > [your name] > iCloud.
Step 2 Find Photos & Camera, tap iCloud Photo Library to turn it on.
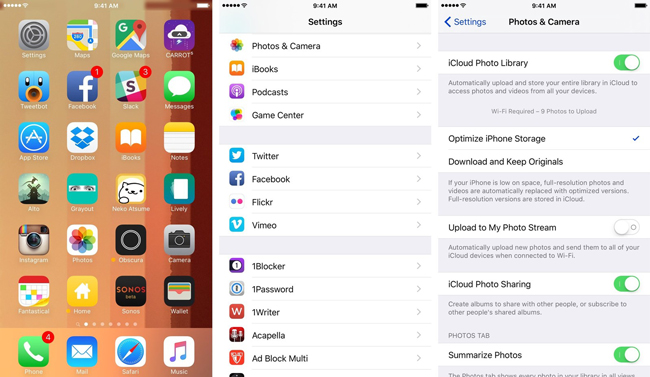
You can find that it allows you to enable the similar syncing feature to apply different data on all your devices with your Apple ID.
Back Up to iCloud with iCloud Webpage
iCloud webpage is an alternative for users who want to use iCloud feature on computer without downloading a program. You can just visit the site directly and then upload or restore your data as you like.
Step 1 Go to iCloud.com, and then login with your account and passcode.
Step 2 Choose Photos on the page, then upload the items you want.

You can choose the right data type in the window, and then upload the prepared files to it.
Back Up to iCloud with iTunes on Computer
You can also do this on iTunes when your iPhone is connected to your computer.
Step 1 Launch iTunes on your computer and connect your device to it with USB cable.
Step 2 Click the icon of your iPhone, and then the Summary tab.
Step 3 In the Backups section on the right, choose the iCloud option.

You can also choose Music, Movies, TV Shows, Photos and more under the section to organize different data with iTunes.
2. Alternatives to Backup iPhone to iCloud
iTunes is another way to organize iOS data between device and computer with ease. You should also use it to manage data on iPhone if you don't like iCloud or iCloud is not workable for your device.
Back Up iPhone Data to Computer with iTunes
Apart from being an iPhone data backup tool, FoneLab is a good choice to restore iPhone data on computer with ease. It also allows users to backup and restore data selectively and conveniently.
Step 1 Launch iTunes on your computer and connect your device to it with USB cable.
Step 2 Click device icon > Summary tab.
Step 3 In the Backups section on the right, choose This computer to save iPhone copy to iTunes backup file.

After that your data on iPhone will be replaced if you want to restore iPhone data from these iTunes or iCloud backup file. Of course, you can find other alternatives to avoid data loss.
Back Up iPhone Data to Computer with USB Cable
If you connect iPhone to computer with USB cable, you can find the folder on computer. Then transferring photos and videos between device folder and local folder is available. Therefore, you can try to use it to backup iPhone Photos to computer through dragging and dropping them simply.
Back Up iPhone Data with Google Drive
You can use Google Drive to back up photos, contacts, calendar on your iPhone and iCloud account as below.
Step 1On your iPhone, install and open the Google Drive app.
Step 2 In the top left, tap Menu.
Step 3 At the top, tap Settings Backup.
Step 4 Tap Start backup.

Please keep in mind that:
- Photos will back up to Google Photos.
- Contacts will back up to Google Contacts.
- Calendar will back up to Google Calendar.
Back Up iPhone Data to Computer with FoneLab
FoneLab iOS Data Backup & Restore is a reliable and effective third-party tool to help you backup and restore iOS data without data loss. You can choose what data you want selectively.
Below is the demonstration.
Step 1 Download and install the software on your computer, and then double-click to open it if it doesn’t launch automatically.
FoneLab enables you to backup and restore iPhone/iPad/iPod without data loss.
- Backup and restore iOS data to your PC/Mac easily.
- Preview data in detail before you restore data from backups.
- Backup and restore iPhone, iPad and iPod touch data Selectively.
Step 2 Choose iOS Data Backup & Restore in the interface, then click iOS Data Backup when it appears.


Step 3Choose if you need to encrypt the backup fil, then click Start.

Step 4 Check the box next to the Photos, then click Next to begin.

3. What Won't Be Backed up Using iCloud
Almost all data and settings are backed up to iCloud. Except for media files synced from your computer won't be backed up by iCloud and the purchased apps, books, music, movies and TV shows will not be backed up too.
What actually backed up are the links to those items in iTunes Store, App Store and iBookstore.
However, they will be automatically re-downloaded from their respective stores when you restore your iPhone from an iPhone iCloud backup. This means that you will save some iCloud storage space.
4. How to Manage Your iCloud Backups
iCloud backups are great but it has limited free storage to 5GB. You may find yourself running out of space, especially if you have more than one iOS device and use iCloud for document storage.
Step 1 Go to Settings – iCloud – Storage – Manage Storage (iCloud – Storage & Backup – Manage Storage for earlier version of iOS). You will see the size of total storage and available storage.
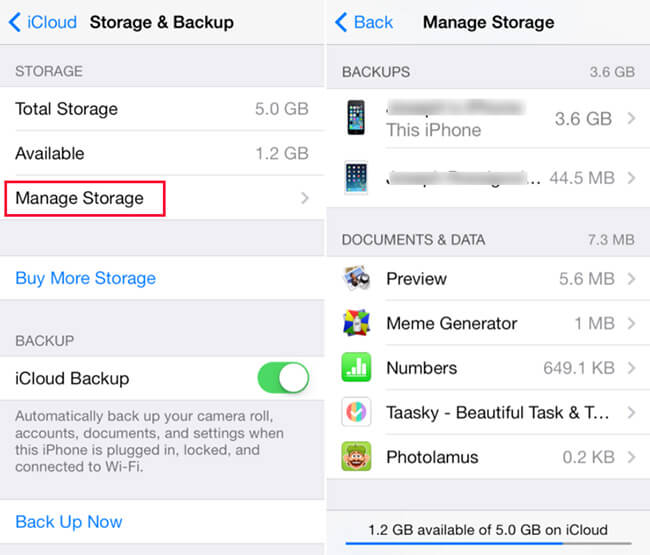
Step 2 Tap on Manage Storage to free up some iCloud space.
For those apps taking up much space and you don't need to back up actually, you just need to toggle those switches off. It will stop backing up and delete the backup data from iCloud afterward, but all you're deleting is the data from iCloud backup you will still have the app and its data sitting locally on your iPhone.
Of course, If you want to backup all data, you can buy more storage according to your need. Backup iPhone data with iCloud is an easy job for iPhone users though you aren't familiar with it.
However, it is also cannot backup and restore data selectively as iTunes. If you need a convenient and safe tool to backup and restore your iOS data, FoneLab iOS Data Backup & Restore will be a good choice for you.
Why not download and try to backup your iPhone data now?
FoneLab enables you to backup and restore iPhone/iPad/iPod without data loss.
- Backup and restore iOS data to your PC/Mac easily.
- Preview data in detail before you restore data from backups.
- Backup and restore iPhone, iPad and iPod touch data Selectively.
