- Convert AVCHD to MP4
- Convert MP4 to WAV
- Convert MP4 to WebM
- Convert MPG to MP4
- Convert SWF to MP4
- Convert MP4 to OGG
- Convert VOB to MP4
- Convert M3U8 to MP4
- Convert MP4 to MPEG
- Embed Subtitles into MP4
- MP4 Splitters
- Remove Audio from MP4
- Convert 3GP Videos to MP4
- Edit MP4 Files
- Convert AVI to MP4
- Convert MOD to MP4
- Convert MP4 to MKV
- Convert WMA to MP4
- Convert MP4 to WMV
Add Subtitles to MKV: The Complete Guide [Updated]
 Posted by Lisa Ou / Feb 08, 2022 09:40
Posted by Lisa Ou / Feb 08, 2022 09:40Are you fond of making videos, a vlogger, or do you have a video project that you need to submit? In order for the contents of videos to be understood, we put subtitles. Also, if there are people who watch your videos internationally, you might need to translate your language and add them as subtitles. As one of the most formats nowadays is the MKV, which is a container file format that means Matroska Multimedia Container, it supports a limitless number of pictures, audio, video, including subtitles. When you have an MKV file, adding subtitles can be a struggle or problem. Yet, in this post, you will know some ways and learn the ultimate guide about how to embed subtitles into MKV.
Video Converter Ultimate is the best video and audio converting software which can convert MPG/MPEG to MP4 with fast speed and high output image/sound quality.
- Convert any video/audio like MPG, MP4, MOV, AVI, FLV, MP3, etc.
- Support 1080p/720p HD and 4K UHD video converting.
- Powerful editing features like Trim, Crop, Rotate, Effects, Enhance, 3D and more.
![6 Add Subtitles to MKV: The Complete Guide [Updated]](/images/video-converter-ultimate/add-subtitles-to-mkv.jpg)

Guide List
1. Add Subtitles to MKV with Fonelab Video Converter Ultimate
One of the best tools to add subtitles to any video format is FoneLab Video Converter. Although it is known as a converter program, it is also a user-friendly and powerful tool with many features offered for every user. Such as, you can edit, compress, split your videos, and more. Moreover, the tool supports multiple videos and audio formats like MP4, MP3, MOV, WMV, MKV. Do you want to know how to add subtitles to your MKV video using this tool? See and follow the guide provided below.
Steps on How to Add Subtitles to MKV with FoneLab Video Converter Ultimate:
Step 1First and foremost, download and install FoneLab Video Converter Ultimate on your computer. And it will launch automatically after the installation process.

Step 2Next, import the MKV videos by clicking the Plus sign or Add File button in the middle of the main interface. Or, simply drag and drop the video file.
Step 3After that, click the Subtitle panel under the Output Formats menu. Then, select the Add Subtitle option. And choose the subtitle file from your computer.
Step 4Then, go to the Convert All to section. On the drop-down menu, select the MKV option, so your video can be saved in that format.
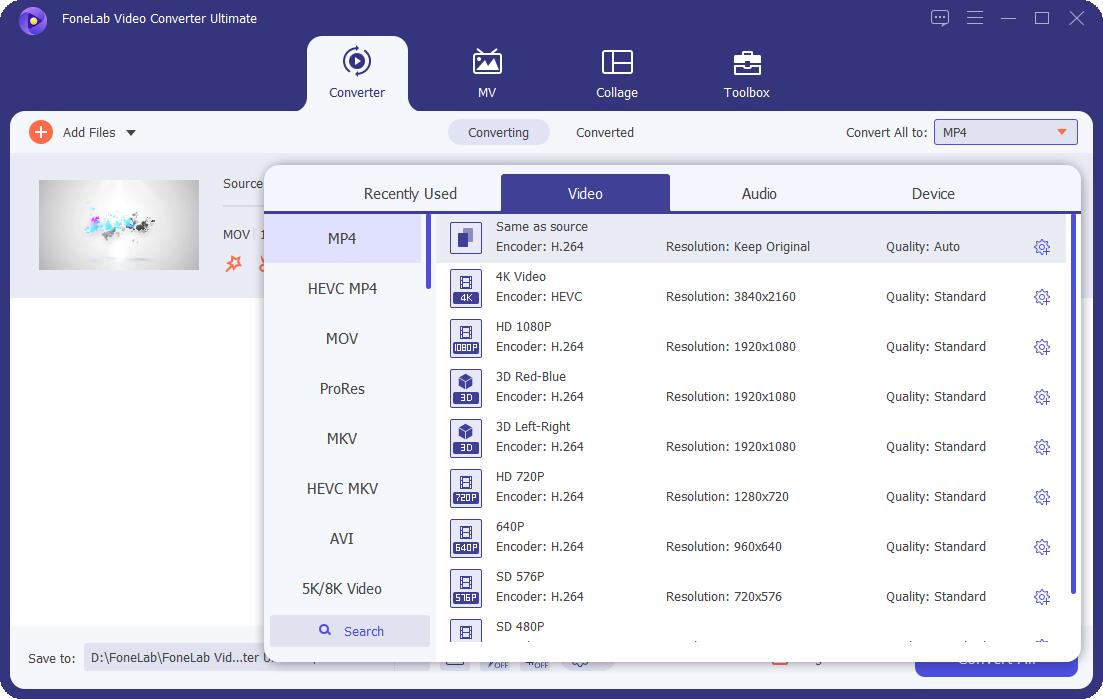
Step 5Afterward, click the Save to option at the bottom left corner of the main interface to choose where to save the video file. Finally, click the Convert All. And that’s it!
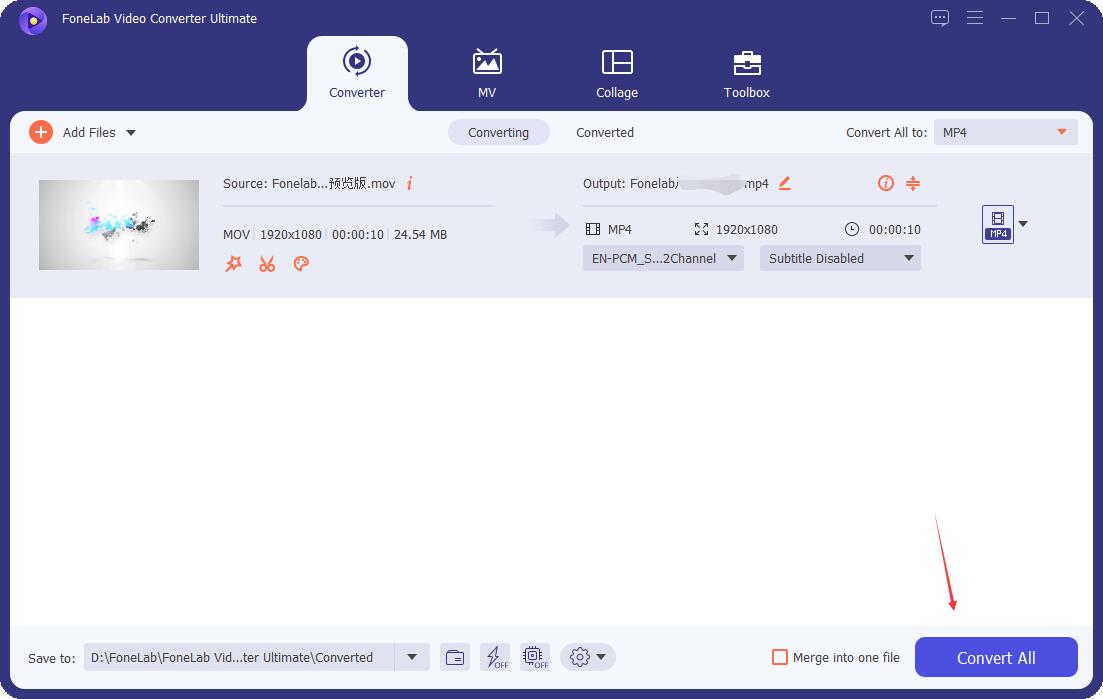
There you go! You have finally embedded subtitles on your MKV video with the help of FoneLab Video Converter Ultimate. The tool is one of the highly recommended programs that you can use to add subtitles to MP4 and any format you want.
2. Add Subtitles to MKV Online
Do you prefer adding subtitles to MKV video online? Kapwing is one of the online tools that you can use. However, there are many limitations and flaws when using an online tool. One example of this is there are too many ads and pop-ups. Yet, you can still trust them like this Kapwing. Learn how to use it to add subtitles to your video.
Steps on How to Add Subtitles to MKV Online:
Step 1Firstly, on any search browser, find or simply click this link https://www.kapwing.com/subtitles. And it will direct you to its main website.
Step 2Then, click the Upload Files and select the MKV video you want to put or have subtitles.
Step 3Next, click the Add subtitles button to write and edit your subtitles, or you can also click the Upload.RST to just upload the subtitles.
Step 4After adding the subtitles, click Done. Lastly, download the MKV file with the subtitles. And you’re done!
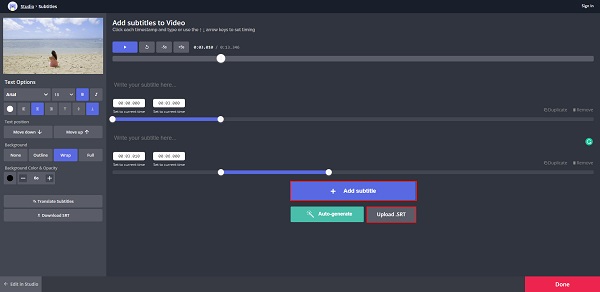
Is there an application or way that you can use that is already installed on your computer? Of course, there is. One of the examples is the Windows Media Player. So, rather than searching on the internet, you can use Windows Media Player and move on to the next part to learn it.
Video Converter Ultimate is the best video and audio converting software which can convert MPG/MPEG to MP4 with fast speed and high output image/sound quality.
- Convert any video/audio like MPG, MP4, MOV, AVI, FLV, MP3, etc.
- Support 1080p/720p HD and 4K UHD video converting.
- Powerful editing features like Trim, Crop, Rotate, Effects, Enhance, 3D and more.
3. Add Subtitles to MKV with Windows Media Player
Another way to add subtitles to an MKV file is Windows Media Player. As the name implies, it is a media player that is pre-installed on Windows. So there’s no need for you to download or install some programs. With it, you can also add subtitles to your video if you wish to. To do that, follow the steps below.
Steps on How to Add Subtitles to MKV with Windows Media Player:
Step 1To begin with, save or put the MKV video and subtitle file in the sam folder. And change both of them in the same filename.
Step 2After that, on the menu, click the Play option. Then, choose the Lyrics, captions, and subtitles on the drop-down menu.
Step 3Finally, select On if available. And the Windows Media Player will detect and embed the subtitle.
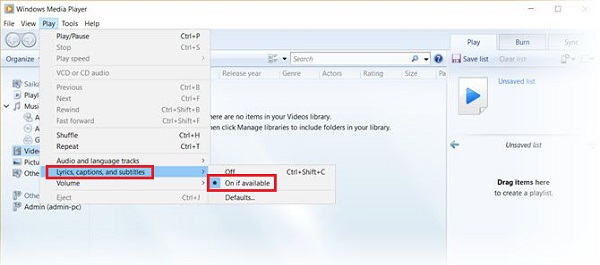
In the last part, another media player will be introduced that you can use to embed subtitles to your MKV video file. And that is the VLC Media Player, a well-known multimedia player.
4. Add Subtitles to MKV with VLC
One more open-source multimedia player famous worldwide is VLC Media Player, an accessible and versatile tool. A media player also works on almost all types of video formats. Not just that, you can also add captions and subtitles to your videos and movies with it. Are you eager to know how to use this tool to add subtitles to an MKV video? See and read the following steps.
Steps on How to Add Subtitles to MKV with VLC Media Player:
Step 1To start with, if you don’t yet have VLC Media Player on your computer. You can download and install it first.
Step 2Next, prepare the MKV video and the subtitle file/s. The subtitle file format can be SRT or SUB. Take note of that. Then, open the VLC Media Player.
Step 3After which, click the Media option on the top-left menu. Then, choose the Open File on the drop-down menu to open and add the MKV File.
Step 4When you are done adding the video, click the Subtitles on the menu again. Then, select the Add Subtitle File and choose the subtitle file you want to use from your computer.
Step 5Finally, the subtitle will be added to the MKV video file. And you can now play the MKV file with subtitles on the VLC player directly.
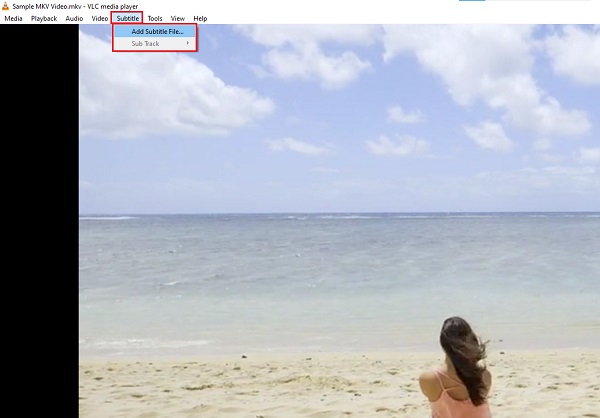
5. Add Subtitles to MKV with HandBrake
Are you a Linux user? Good thing. There is a way you can embed subtitles to several video file formats, including the MKV, with the help of HandBrake. The tool belongs in the list of the open-source video converter and also offers extensive features of custom captions, like adding and changing subtitles to an MKV video file. To know how to use this, follow the steps below.
Steps on How to Add Subtitles to MKV with HandBrake:
Step 1First things first, download and install HandBrake on your computer. And launch it.
Step 2Then, drag and drop the MKV video file you want to add subtitles. And let HandBrake scan your video.
Step 3Next, click the Subtitles tab on the menu. And click the Import Subtitle. You can select from the existing tracks or add an external subtitle file. The program supports subtitle files such as SRT, SSA, and ASS formats.
Step 4After that, choose the Save As of your MKV video file by hitting the Browse option.
Step 5Finally, click the Start or Start Encode at the top left corner of the main interface. And, that’s it!
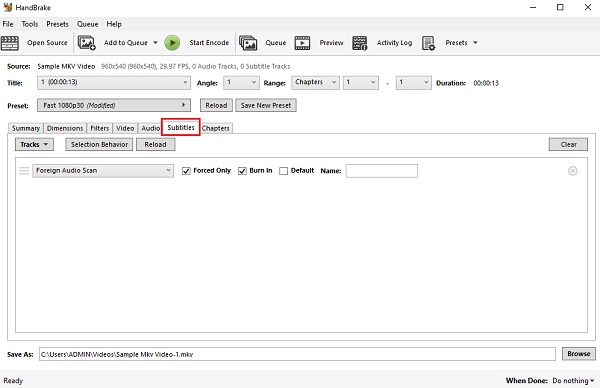
Now, you have added subtitles on your MKV video file using HandBrake. But, compared to the mentioned methods above, this is somewhat complex. That is why we highly recommend FoneLab Video Converter Ultimate.
Video Converter Ultimate is the best video and audio converting software which can convert MPG/MPEG to MP4 with fast speed and high output image/sound quality.
- Convert any video/audio like MPG, MP4, MOV, AVI, FLV, MP3, etc.
- Support 1080p/720p HD and 4K UHD video converting.
- Powerful editing features like Trim, Crop, Rotate, Effects, Enhance, 3D and more.
Part 6. FAQs About Add Subtitles to MKV
1. Does adding subtitles to a video file like MKV affects the quality?
Adding subtitles to any video doesn't affect the quality of the video and the audio. Doing this only affects the file or video size.
2. Can I edit subtitles in MKV?
Of course, you can! There are a lot of ways how. Some of the methods mentioned above are applicable to edit subtitles in MKV.
To summarize, you have now known different ways to add subtitles to MKV files. This is the complete guide assuring you that all are working and 5 of the best methods. Yet, among these options, FoneLab Video Converter Ultimate is the tool that we highly suggest for you to use in embedding subtitles to any video file formats, just like the MKV. However, it is still your decision on what method to be used.
Video Converter Ultimate is the best video and audio converting software which can convert MPG/MPEG to MP4 with fast speed and high output image/sound quality.
- Convert any video/audio like MPG, MP4, MOV, AVI, FLV, MP3, etc.
- Support 1080p/720p HD and 4K UHD video converting.
- Powerful editing features like Trim, Crop, Rotate, Effects, Enhance, 3D and more.
